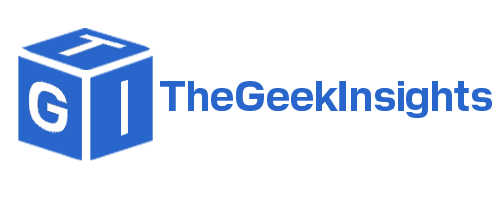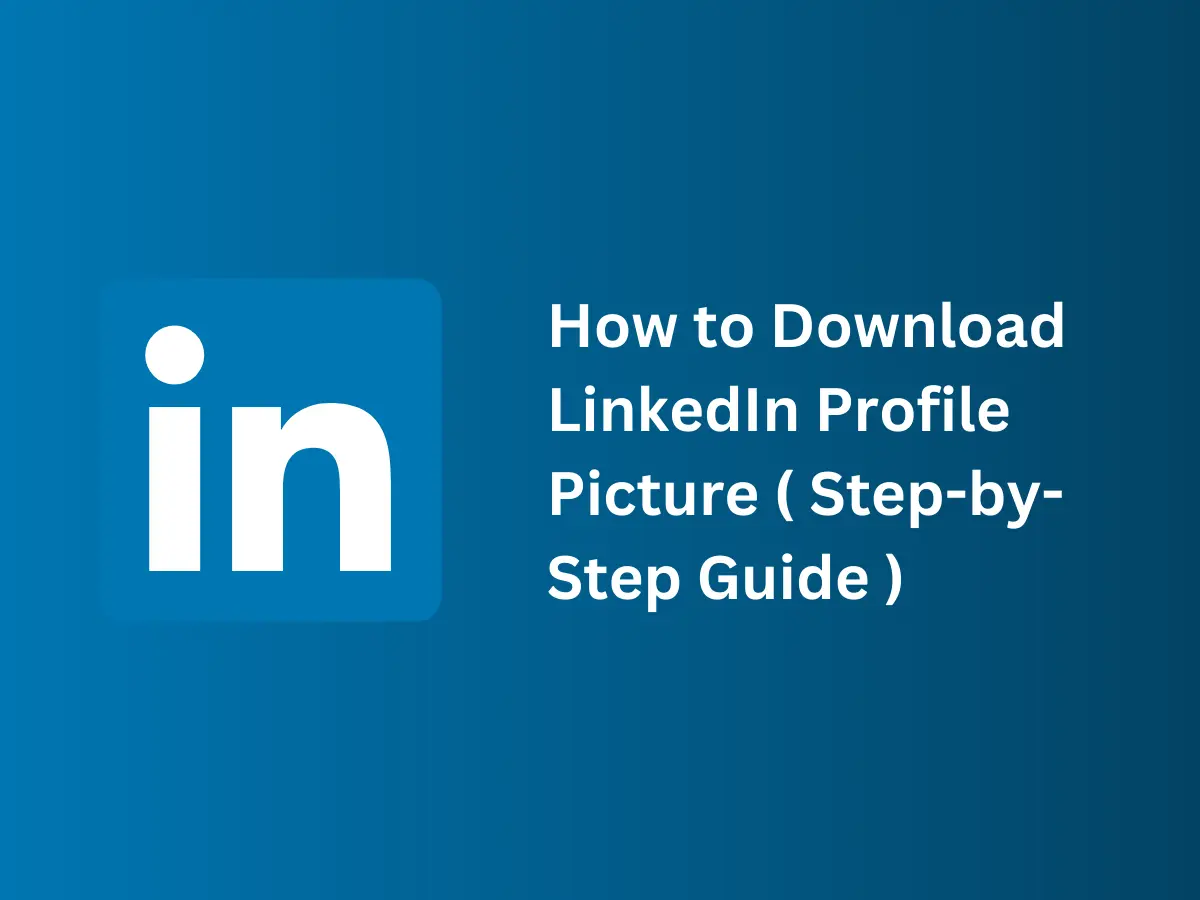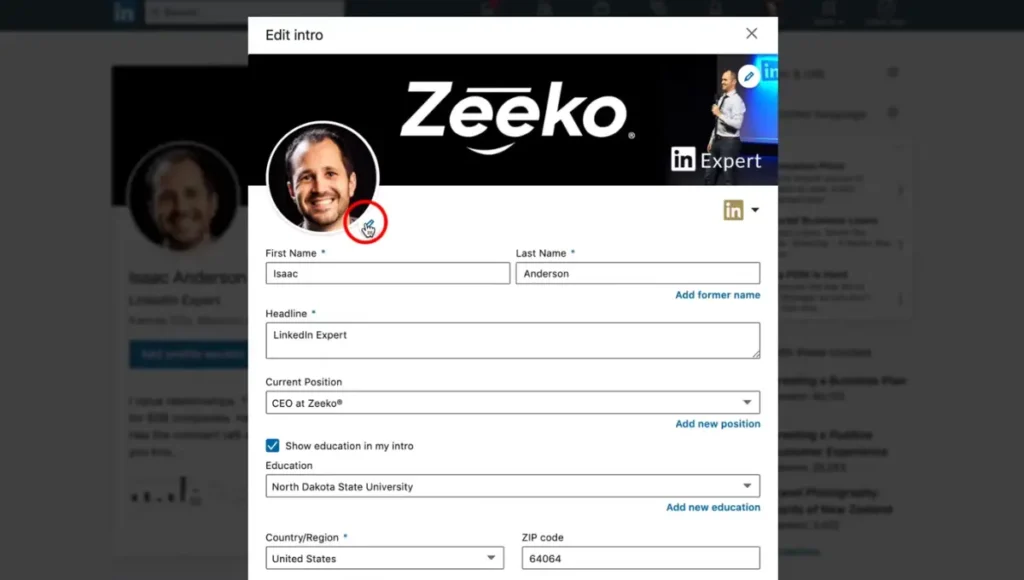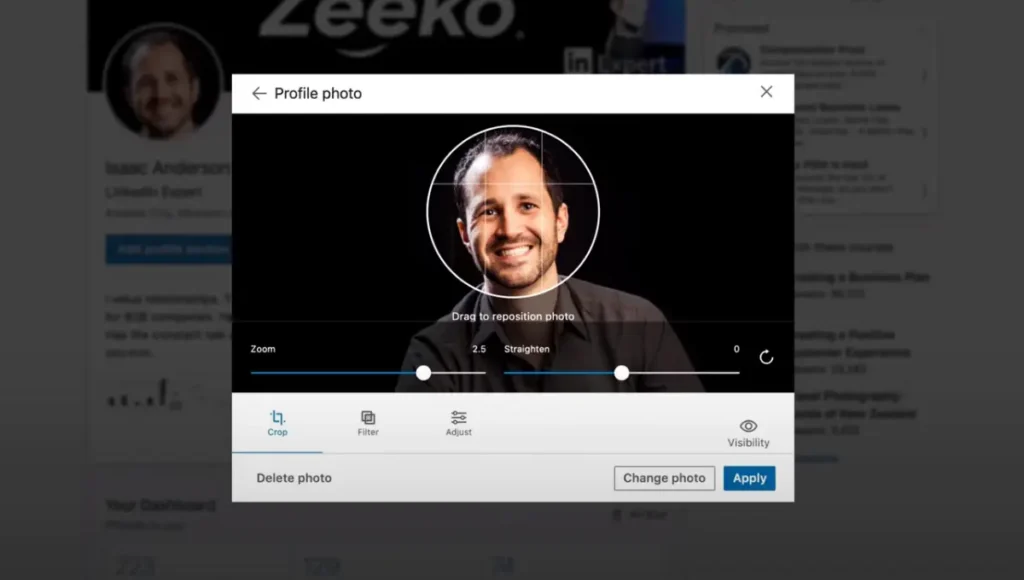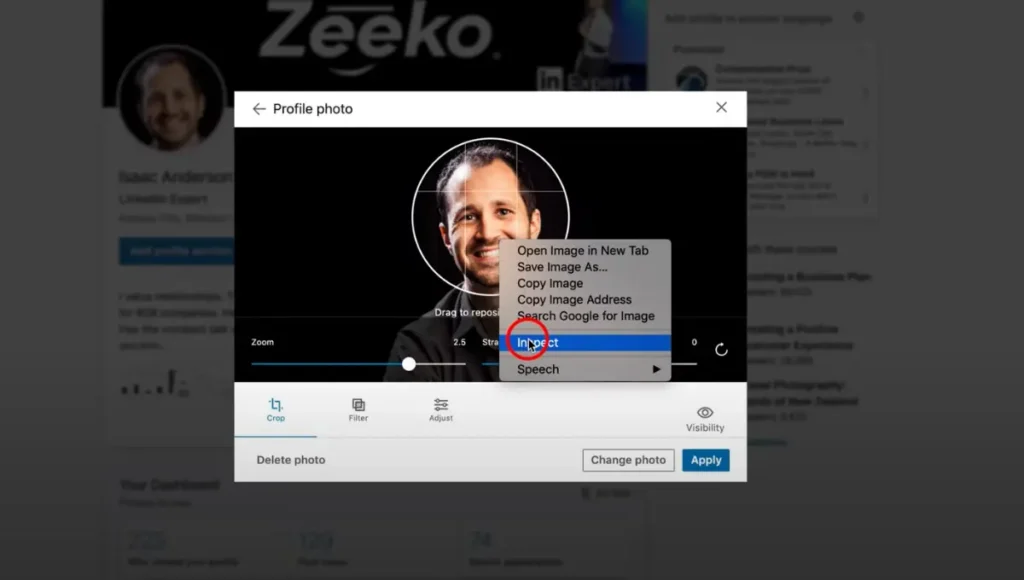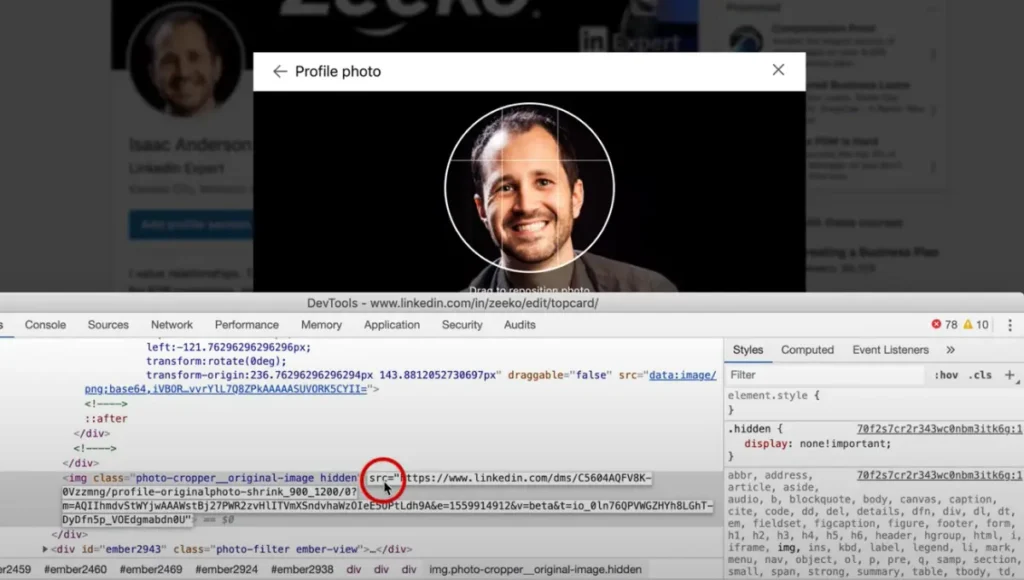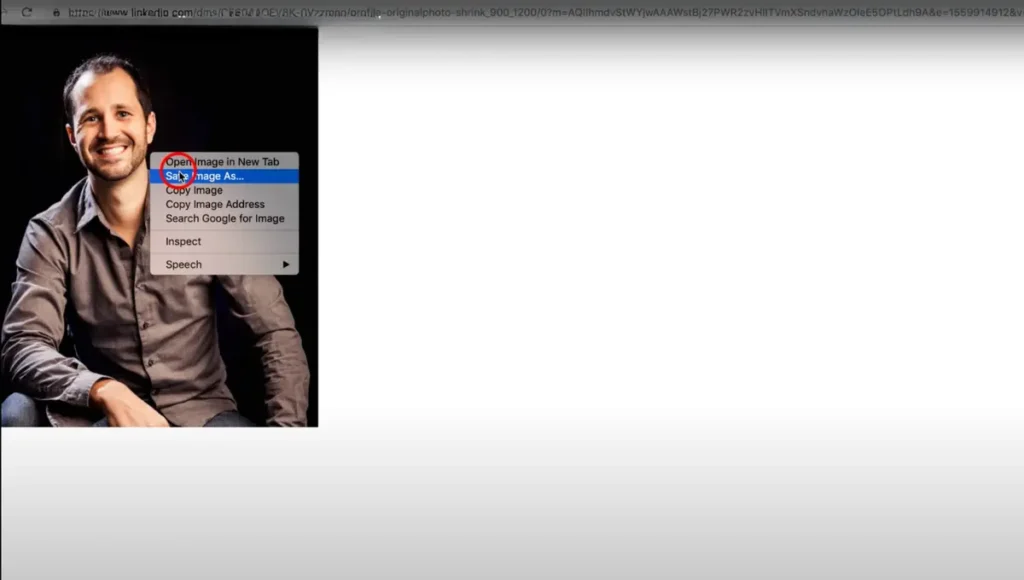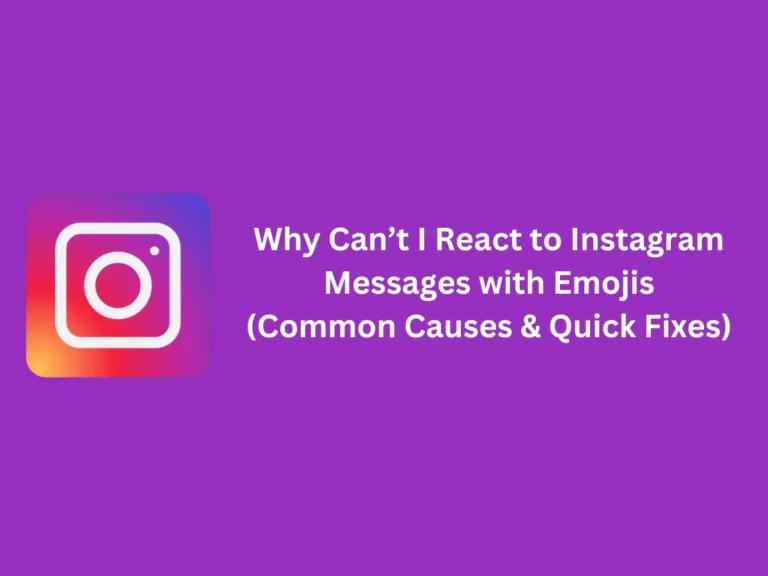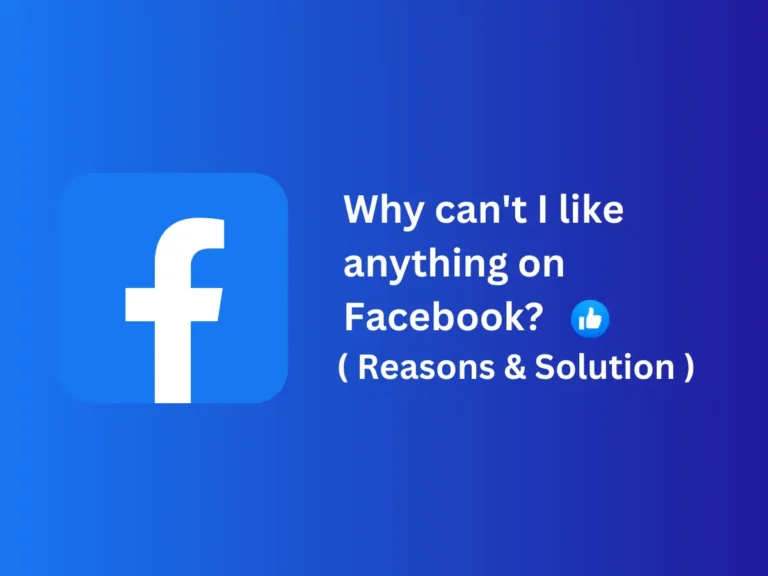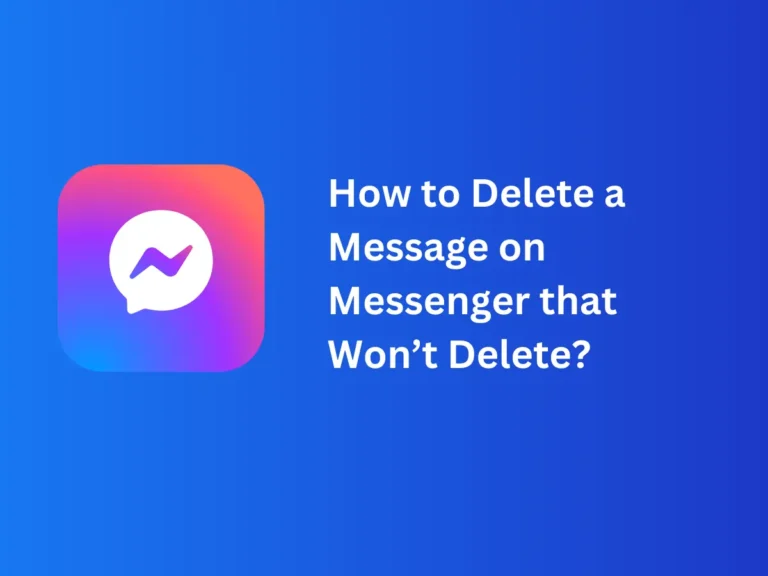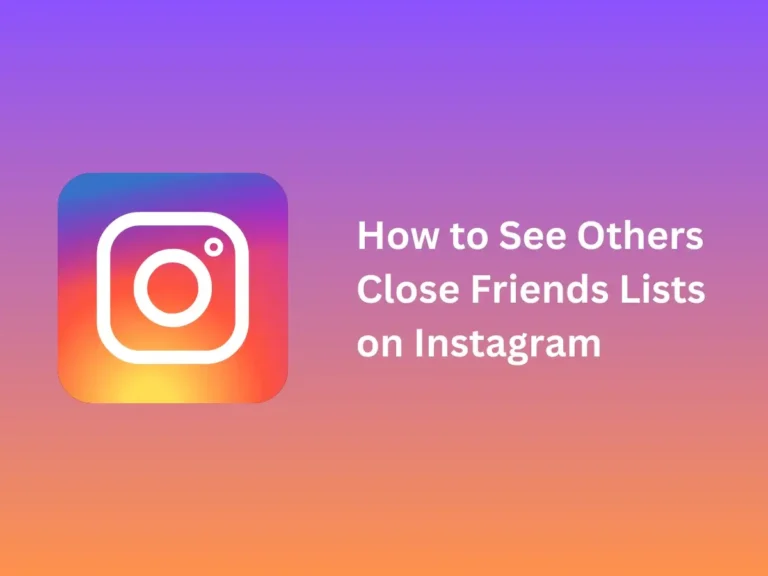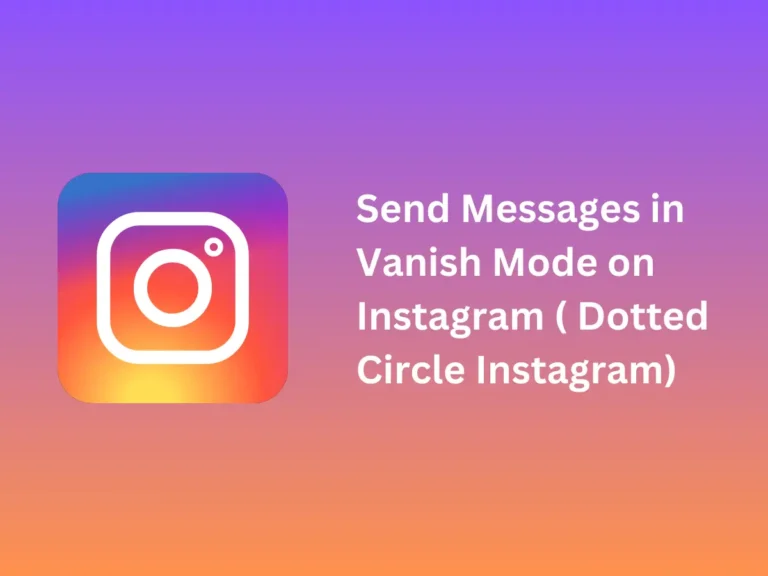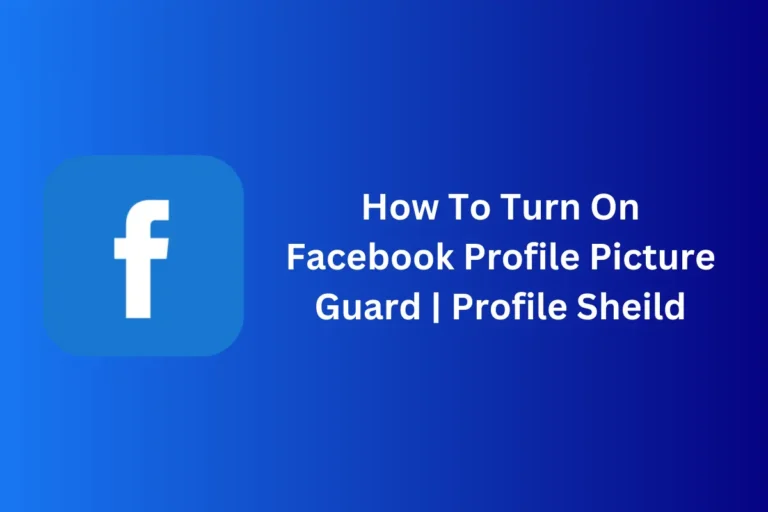How to Download LinkedIn Profile Picture (Step-by-Step Guide)
Do you wish to download anyone’s profile picture on LinkedIn without getting into a complex process? If yes, the information will help you download your or anyone’s picture conveniently. It is a straightforward process that lets you save all the images from LinkedIn.
Scroll down to know the process for downloading your or any of your connection’s pictures quickly. I am sure you’ll download many images by learning the process.
Quick Answer
LinkedIn Profile Picture Downloader
Some people find that uploading or downloading images and other media files on LinkedIn is not a simple task. However, uploading a high-resolution profile photo could give your viewers a strong impression. There is a need for LinkedIn users to have profiles with pictures that look professional for their profiles’ authenticity.
Steps To Download LinkedIn Profile Picture
You must download the LinkedIn web to download any picture from LinkedIn. This feature isn’t available for the LinkedIn mobile application.
Step 1
Open a browser and search for LinkedIn to visit the login page. You’ll be asked to enter all your credentials to open your account.
Step 2
Open your profile picture by clicking on your name on the left side. You will find a “Me” button on the screen. Click “View Profile” from the menu to open the profile picture.
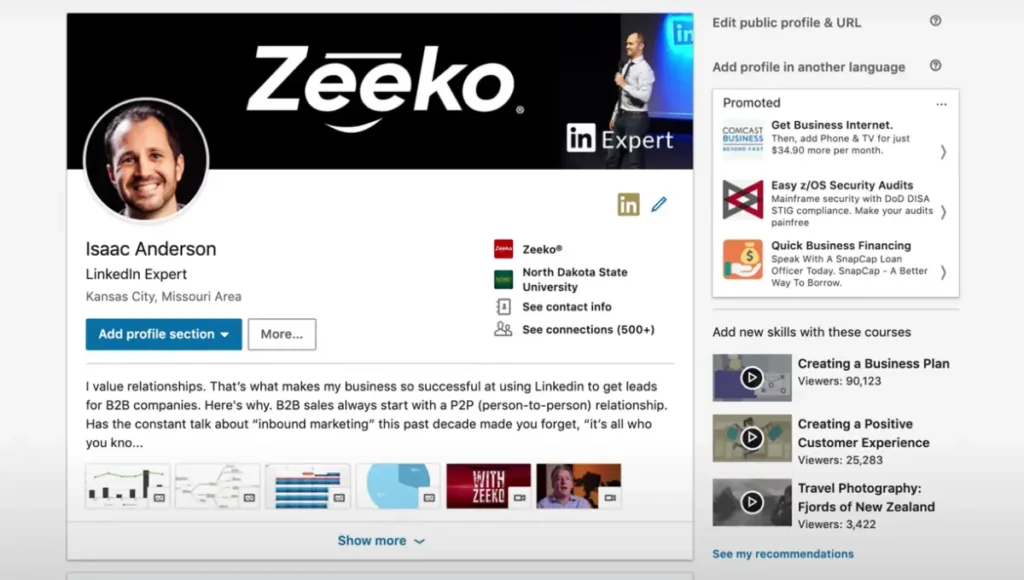
Step 3
Right-click the profile picture as you do for saving any image on Google. Click on the photo to open the drop-down menu and select “Save image as” to save the picture on your PC.
A dialogue box will let you type the picture’s name. You can write a name of your choice and select the download location on your computer.
When done, click “Save” to download the image to your folder. Hence, these three steps can help you download the LinkedIn profile picture on your laptop.
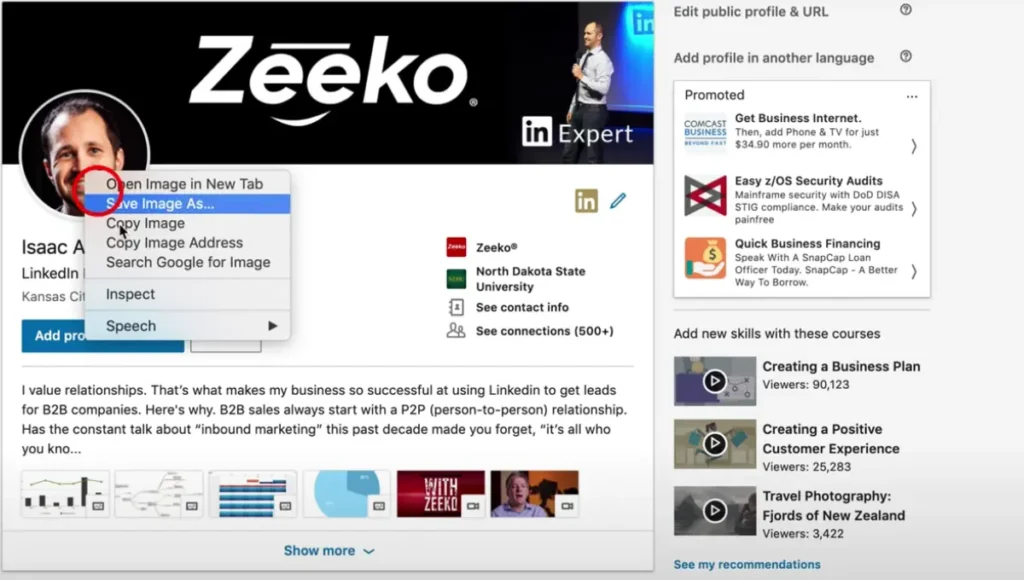
Downloading User’s Profile Pictures On LinkedIn
You can take profile pictures of other users on LinkedIn by going through the following steps. You may not be connected to the user, but you can still download the user profile picture.
Step 1
The first step is to open the user’s profile picture on LinkedIn. Use the search bar to locate the profile on the platform. You can go to “My Networks‘ to download a picture of your connections.
Step 2
Open the user’s profile picture and right-click to open the drop-down menu. Click on the “Save image as” from the menu to save the picture on your laptop.
Step 3
Select the folder for saving the picture and type your name. Hence, you can download photos of your connections or random users without them knowing.
Download Linkedin Profile Picture Full Size
If you want to download the full picture not just the cropped headshot of the LinkedIn profile picture, follow the steps below to download your full-sized, original-resolution, profile picture on Linkedin.
- Go to your LinkedIn Profile on your computer.
- Open your profile page
- Go to Edit Intro
- Edit Profile Photo
- Right-click on the Profile photo
- Click on Inspect
- Copy the original image link from class=”photo-cropper_original-image hidden“
- src=”copy this link“, refer to the image for more info.
- Paste this link in a new tab to have your full-size image.
- Right-click to “Save Image as…” and save the image on your computer.
Conclusion
A brief yet informative article on downloading LinkedIn profile pictures is given so you can save anyone’s picture without letting them know. The LinkedIn application on your PC allows you to download profile pictures easily. It is an easy process that can help you download the pictures of your connections in any folder.
FURTHER READING