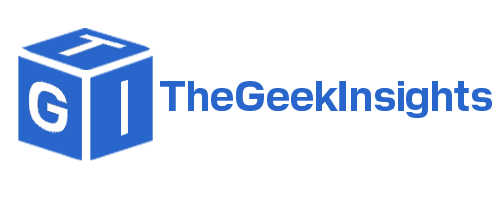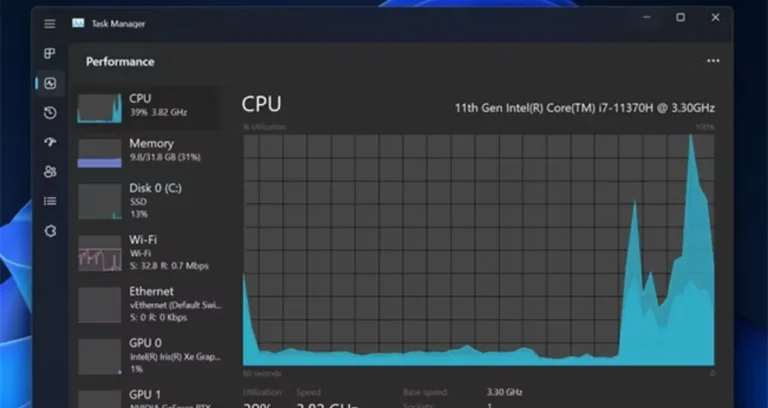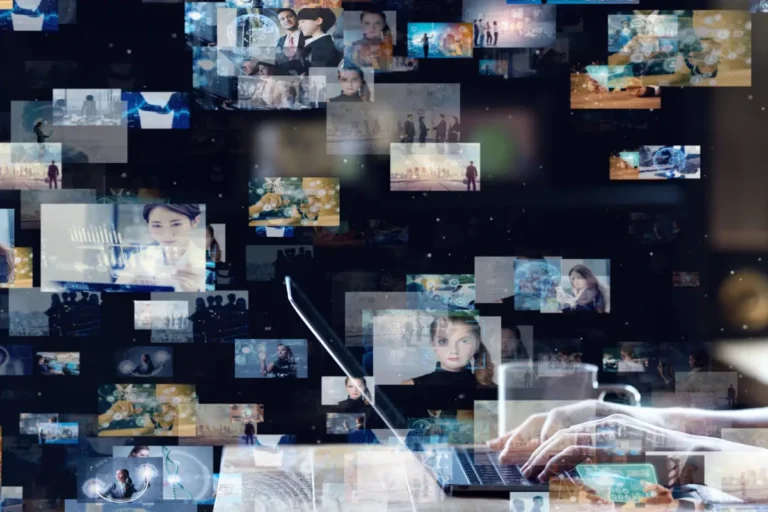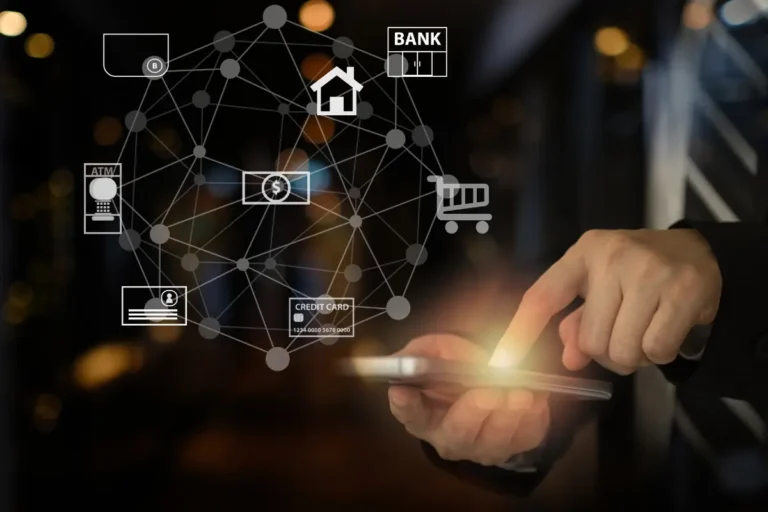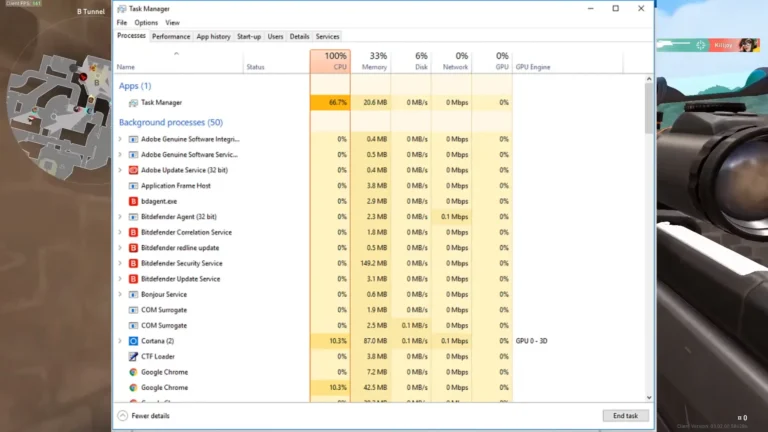What is vmmem in Windows 10?
1.1. What is vmmem?
vmmem, or Virtual Memory Manager, is a process that runs in the background on Windows 10 systems. It is responsible for managing the virtual memory resources used by various applications and services, particularly those related to virtualization and containerization.
1.2. Purpose of vmmem
The primary purpose of vmmem is to facilitate the efficient utilization of system memory by applications and services that require virtualization or containerization capabilities. It plays a crucial role in ensuring smooth operations and resource allocation for platforms like Docker, which rely on virtualization technologies.
Understanding vmmem in Windows 10
2.1. vmmem and its relationship with Docker
Docker is a popular open-source platform for building, deploying, and running containerized applications. On Windows 10, Docker relies on the vmmem process to manage the memory resources required for running containers. Without vmmem, Docker would not be able to function properly.
2.2. vmmem’s role in Docker’s functioning
When you run Docker on your Windows 10 system, vmmem is responsible for allocating and managing the memory required by the Docker containers. It ensures that each container has access to the necessary memory resources without interfering with the host system’s memory usage or other running applications.

How vmmem utilizes system resources
3.1. Memory usage by vmmem
One of the primary resources utilized by vmmem is system memory (RAM). As Docker containers are launched and run, vmmem dynamically allocates and manages the memory required for these containers. The amount of memory consumed by vmmem can vary depending on the number and resource requirements of the running containers.
3.2. CPU usage by vmmem
In addition to memory management, vmmem also consumes CPU resources to perform its operations. The CPU usage of vmmem can fluctuate based on the workload and the number of containers being managed. However, in most cases, the CPU usage by vmmem is relatively low and should not significantly impact overall system performance.
Identifying vmmem process in Task Manager
4.1. Locating vmmem process
To identify the vmmem process, you can open the Task Manager on your Windows 10 system. In the “Processes” tab, look for an entry called “vmmem” or “Virtual Memory Manager.” This process is typically running in the background, even if Docker is not actively running containers.
4.2. Observing resource usage by vmmem
Once you have located the vmmem process in Task Manager, you can observe its resource usage. The “Memory” column will display the amount of system memory (RAM) currently being used by vmmem. Additionally, the “CPU” column will show the percentage of CPU resources being utilized by the vmmem process.
Reasons behind high resource usage by vmmem
5.1. Docker-related processes
The primary reason for high resource usage by vmmem is the presence of active Docker containers or Docker-related processes running on your system. As the number of containers increases or the resource requirements of these containers grow, vmmem will need to allocate and manage more memory and CPU resources, leading to higher resource consumption.
5.2. Other potential causes
While Docker is the most common cause of high vmmem resource usage, there may be other factors contributing to this issue. For example, running multiple virtualization platforms or applications that rely on virtualization technologies can also increase the workload on vmmem, leading to higher resource utilization.

Troubleshooting high resource usage by vmmem
6.1. Terminating vmmem process
If you encounter high resource usage by vmmem, you may be tempted to terminate the process directly. However, this approach is not recommended as it can lead to system instability or cause Docker and other related services to crash. Instead, it is better to address the root cause of the high resource usage.
6.2. Restarting Docker service
One effective solution to reduce high vmmem resource usage is to restart the Docker service. This can be done by opening an elevated PowerShell or Command Prompt and running the following commands:
For PowerShell:
- Restart-Service docker
For Command Prompt:
- net stop docker
- net start docker
Restarting the Docker service will terminate any running containers and release the resources being used by vmmem.
6.3. Updating Docker to the latest version
If restarting the Docker service does not resolve the issue, you may want to consider updating Docker to the latest available version. Newer versions of Docker often include performance improvements and bug fixes that can help optimize resource usage and address issues related to vmmem.
Optimizing Docker and vmmem performance
7.1. Adjusting Docker settings
Docker provides various configuration options that can help optimize its performance and resource usage. One such option is limiting the amount of memory and CPU resources allocated to Docker containers. By setting appropriate limits, you can ensure that vmmem does not consume excessive system resources.
7.2. Allocating appropriate resources
When running Docker containers, it is important to allocate appropriate resources based on the requirements of your applications. Overallocating resources can lead to unnecessary resource consumption by vmmem, while underallocating resources may result in performance issues for your containers.
Alternative solutions to Docker and vmmem
8.1. Other virtualization platforms
While Docker is a popular choice for containerization, there are other virtualization platforms available, such as VirtualBox or VMware. These platforms may have different resource management mechanisms and may not rely on vmmem for memory management.
8.2. Native container solutions
In addition to virtualization platforms, there are native container solutions available for Windows, such as Windows Containers. These solutions may provide better performance and resource utilization compared to Docker on Windows, as they do not require virtualization overhead.
Conclusion
vmmem is an essential process in Windows 10 that manages virtual memory resources for applications and services that rely on virtualization technologies, such as Docker. While vmmem can consume significant system resources, especially when running multiple Docker containers, there are various strategies to optimize its performance and reduce resource usage.
By understanding the role of vmmem, identifying potential causes of high resource usage, and implementing appropriate solutions, you can ensure efficient utilization of system resources while maintaining the functionality of Docker and other virtualization platforms.
FAQs
Can I disable or remove the vmmem process?
No, disabling or removing the vmmem process is not recommended as it is a critical system process required for the proper functioning of virtualization technologies and Docker on Windows 10.
Is high vmmem resource usage a cause for concern?
High vmmem resource usage is not necessarily a cause for concern if it is directly related to the workload of running Docker containers or other virtualization applications. However, if the resource usage seems disproportionately high or causes system performance issues, it may indicate an underlying problem that needs to be addressed.
Can vmmem cause performance issues on my system?
Yes, if vmmem consumes excessive system resources, it can potentially lead to performance issues on your Windows 10 system. This can manifest as slower application responsiveness, longer load times, or overall system sluggishness.
How can I monitor vmmem resource usage?
You can monitor vmmem resource usage by opening the Task Manager on your Windows 10 system and navigating to the “Processes” tab. Look for the “vmmem” or “Virtual Memory Manager” process and observe its memory and CPU usage columns.
FURTHER READING