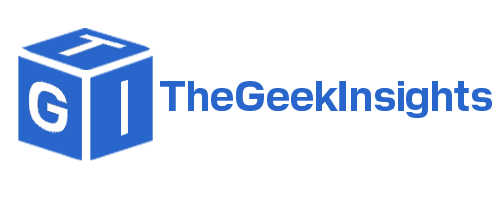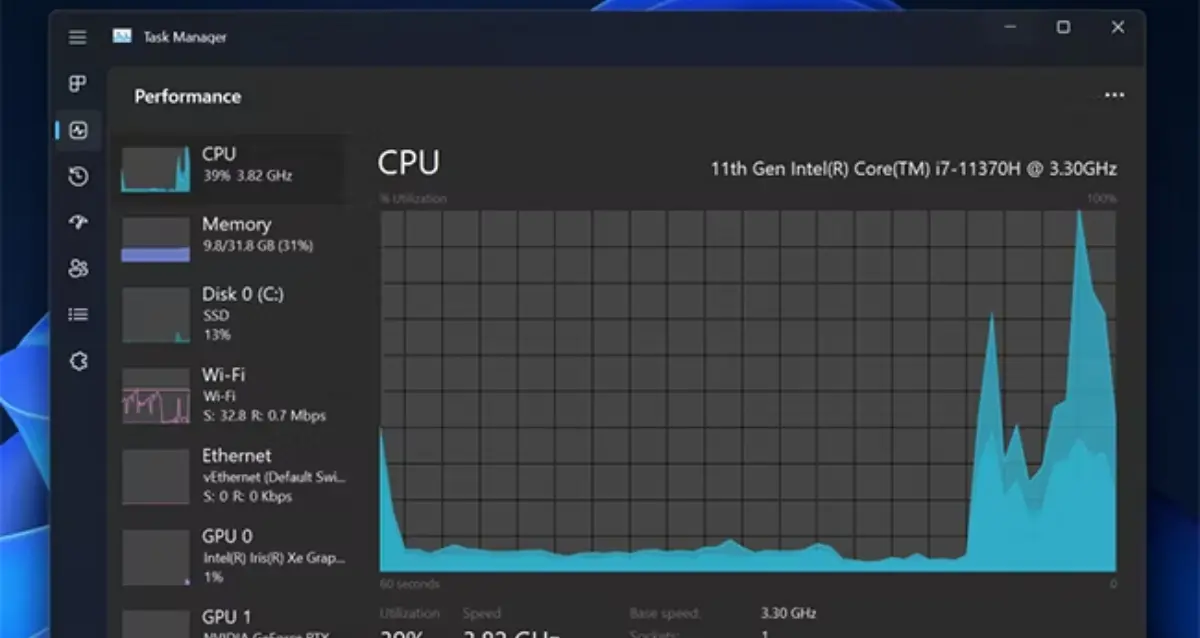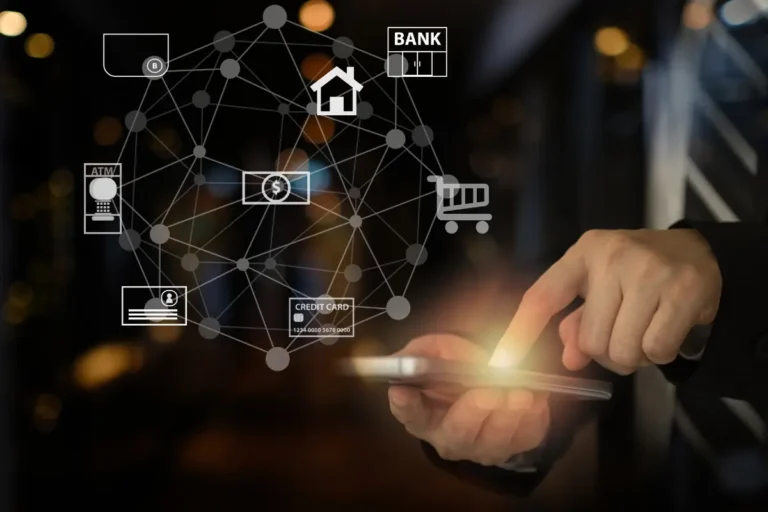Unlock the Power of Dark Mode for Task Manager in Windows
Windows 10 has introduced an excessive amount of new features and enhancements and one of the most exciting additions is the ability to enable dark mode for various system applications, including the Task Manager.
Dark mode has become increasingly popular among users due to its sleek and modern look, as well as its potential to reduce eye strain and improve battery life on laptops and tablets. In this comprehensive guide, we’ll walk you through the steps to enable dark mode for the Task Manager in Windows 10 and explore its benefits and advanced customization options.
What is a Task Manager?
The Task Manager is a powerful built-in tool in Windows that allows users to monitor and manage running processes, applications, and system resources. It provides insight into CPU, memory, disk, and network usage, enabling you to identify and resolve performance issues or terminate unresponsive programs.
Why Use Task Manager?
The Task Manager is an essential tool for power users, system administrators, and anyone who wants to optimize their computer’s performance. It can help you identify resource-intensive applications, monitor system resources, and ensure your computer is running smoothly. Additionally, the Task Manager can be used to troubleshoot issues, such as unresponsive programs or high CPU or memory usage.
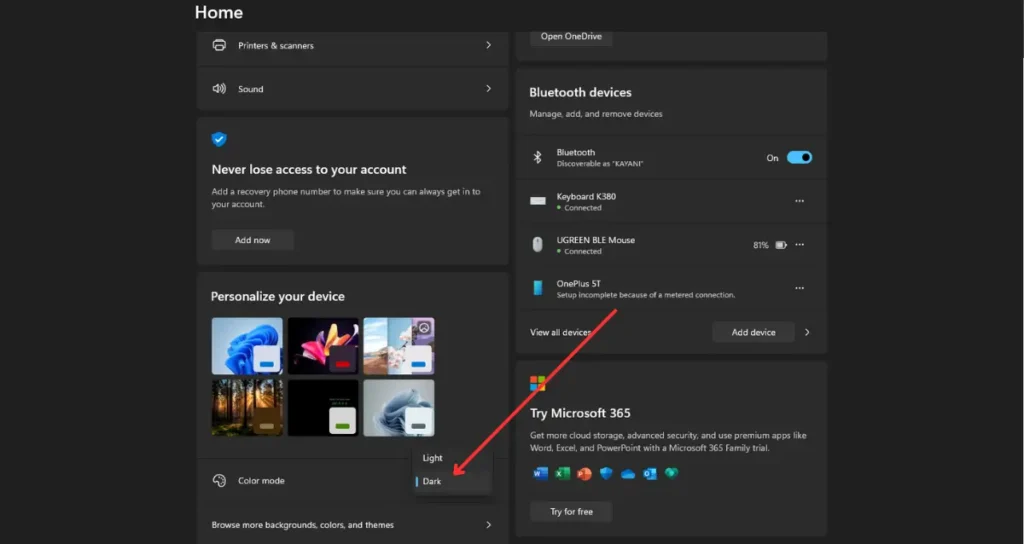
Enabling Dark Mode for Task Manager in Windows 10
Dark Mode is a popular feature that can help reduce eye strain and improve the visual appeal of your system. If you want to enable Dark Mode for the Task Manager and other elements in Windows 10, follow these simple steps:
Step 1: Open Settings
- Press
Win + Ito open the Settings app.
Step 2: Navigate to Personalization
- In the Settings window, click on “Personalization”.
Step 3: Choose Colors
- In the left-hand menu, select “Colors”.
Step 4: Select Dark Mode
- Under the “Choose your color” dropdown menu, select “Dark”. This will switch your system theme to dark mode.
By following these steps, the dark theme will be applied to all system-supported elements, including the Task Manager.
Additional Customization Options
If you want to further personalize your Windows 10 experience, you can adjust additional settings:
Change Accent Colors
- Open Settings: Press
Win + I. - Go to Personalization: Click on “Personalization”.
- Navigate to Colors: In the left-hand menu, select “Colors”.
- Choose Accent Color: Scroll down to “Choose your accent color” and select a color that suits your preference.
Enable Dark Mode for Apps
- Open Settings: Press
Win + I. - Go to Personalization: Click on “Personalization”.
- Navigate to Colors: In the left-hand menu, select “Colors”.
- Choose Default App Mode: Scroll down to “Choose your default app mode” and select “Dark”.
These additional steps will ensure a consistent dark theme across both system elements and apps.
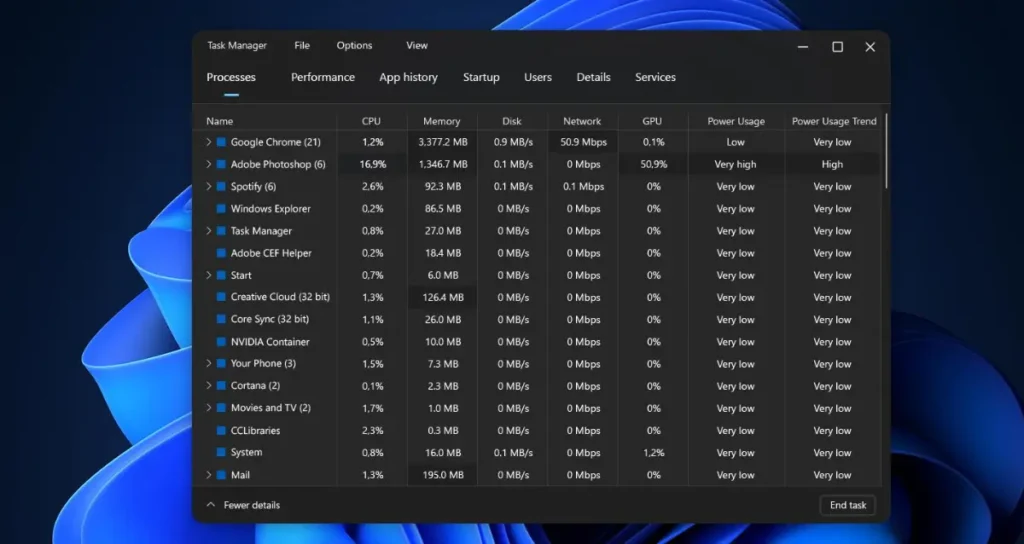
Why Use Dark Mode?
- Reduced Eye Strain: Dark Mode can help reduce eye fatigue, especially in low-light conditions.
- Battery Saving: For devices with OLED screens, Dark Mode can help save battery life.
- Aesthetics: Many users find Dark Mode to be visually appealing and easier on the eyes.
Conclusion
Enabling Dark Mode in Windows 10 is a straightforward process that enhances your overall user experience. By following the steps outlined above, you can enjoy a sleek and visually comfortable interface across your system.
For further customization, explore the various personalization options available in Windows 10 to tailor the look and feel of your device to your liking.
FAQs
Is Dark Mode Available on Older Windows Versions?
No, the ability to enable dark mode for the Task Manager is a feature specific to Windows 10. Older versions of Windows, such as Windows 7 or 8.1, do not have this functionality.
Does Dark Mode Work with Third-Party Task Manager Applications?
The dark mode functionality described in this guide is specific to the built-in Task Manager in Windows 10. Third-party Task Manager applications may or may not support dark mode, depending on the application and its customization options.
Can I Customize the Dark Mode Theme Further?
Yes, the Xbox Game Bar offers several options to further customize the dark mode theme. You can adjust the accent color, and transparency levels, and even create your own custom color schemes. This allows you to personalize the look and feel of the Task Manager to match your preferences or desktop theme.
Will Dark Mode Affect Performance?
No, enabling dark mode for the Task Manager should not have a significant impact on your system’s performance. The Xbox Game Bar and Task Manager are designed to be lightweight and efficient, so you shouldn’t notice any noticeable performance degradation.
Is Dark Mode Better for My Eyes?
Many users find that dark mode can help reduce eye strain, particularly in low-light environments or when using a computer for extended periods. However, the benefits of dark mode on eye health are still being researched, and individual preferences may vary. If you experience discomfort or eye strain, it’s recommended to take regular breaks and consult an eye care professional if necessary.
FURTHER READING