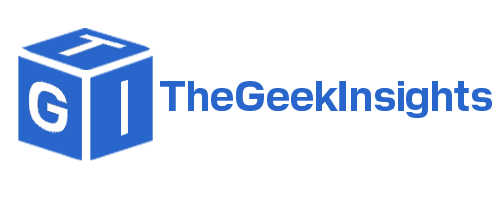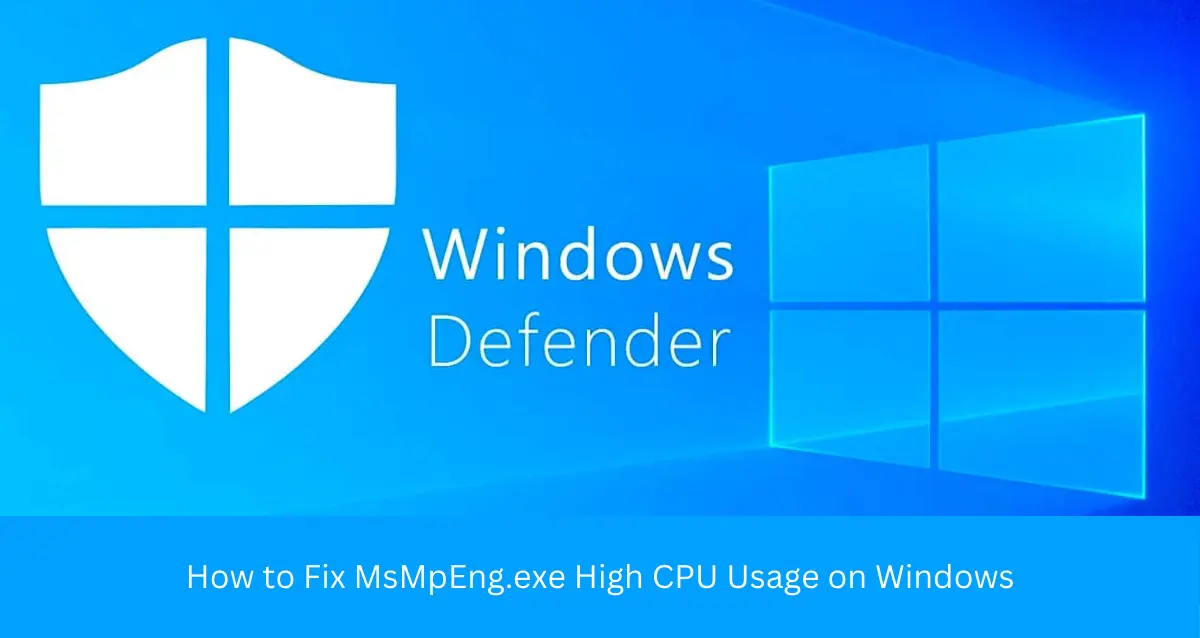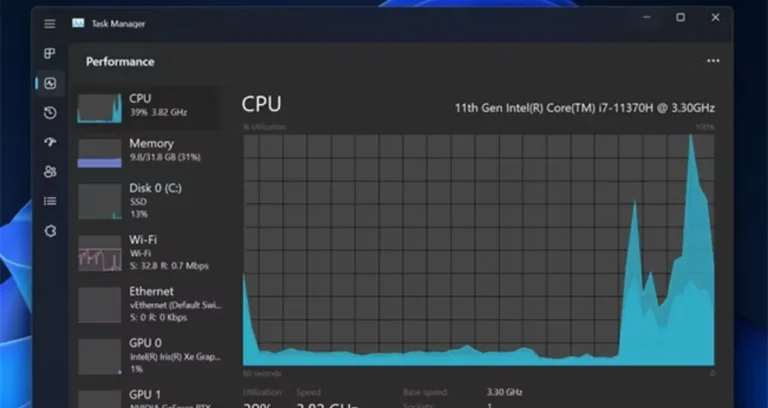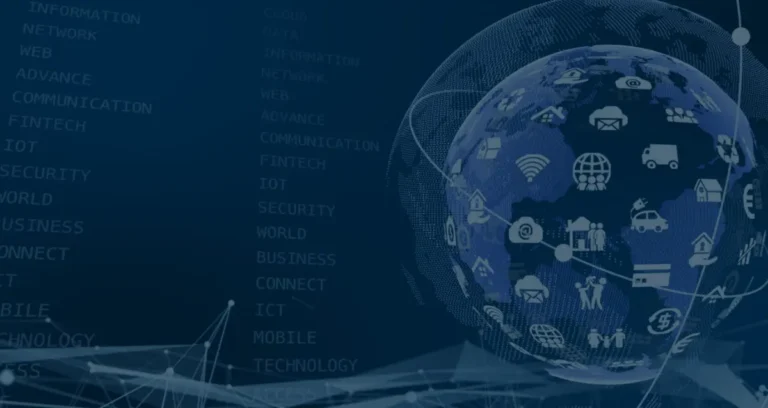How to Fix MsMpEng.exe High CPU Usage on Windows
Are you experiencing high CPU usage by the MsMpEng.exe process on your Windows computer? Don’t worry; you’re not alone. This issue is quite common and can be frustrating, as it can lead to sluggish performance and even system crashes. In this article, we’ll explore the causes of this problem and provide you with effective solutions to fix MsMpEng.exe’s high CPU usage.
Here are a few things to fix MsMpEng.exe High CPU usage
1. Run a Full Antivirus Scan
- Open the Windows Security app.
- Click “Virus & threat protection.”
- Go to “Scan options” and select “Full scan.”
2. Update Defender Definitions
- Open the Windows Security app.
- Click “Virus & threat protection.”
- Select “Check for updates.”
3. Temporarily Disable Windows Defender
- Open the Windows Security app.
- Click “Virus & threat protection settings.”
- Toggle off “Real-time protection.”
4. Add Exclusions for Files/Folders
- Locate MsMpEng.exe (
C:\Program Files\Windows Defender). - Open the Windows Security app.
- Go to “Virus & threat protection settings.”
- Under “Exclusions,” add MsMpEng.exe and other folders.
Preventive Measures
- Schedule Idle Scans: Run scans during idle times.
- Exclude Frequent Programs: Add frequent programs to the exclusion list.
- Keep Windows Updated: Regularly install updates.
- Consider Third-Party Antivirus: If issues persist, use alternative antivirus software.
What is MsMpEng.exe?
Before we dive into the solutions, let’s first understand what MsMpEng.exe is. This executable file is a core component of the Windows Defender or Windows Security suite, which is the built-in antivirus and malware protection software on Windows.
The MsMpEng.exe process is responsible for scanning your system for potential threats, such as viruses, trojans, and other malicious software. While this process is essential for maintaining the security of your computer, it can sometimes cause high CPU usage, leading to performance issues.
Causes of High CPU Usage
There are several potential reasons why the MsMpEng.exe process might be consuming excessive CPU resources:
Outdated Virus Definitions
If the virus definitions used by Windows Defender are outdated, the scanning process can become more intensive, leading to higher CPU usage.
Malware Scanning
Sometimes, the MsMpEng.exe process may be scanning for malware or performing a full system scan, which can temporarily spike CPU usage.
Full System Scan
When Windows Defender performs a full system scan, it checks every file and folder on your computer, which can be a resource-intensive process, resulting in high CPU usage.
Other Potential Causes
Other factors, such as outdated drivers, conflicts with other software, or hardware issues, can also contribute to the high CPU usage of the MsMpEng.exe process.
How to Fix MsMpEng.exe High CPU Usage
Now that we’ve identified the potential causes, let’s explore some solutions to fix the MsMpEng.exe high CPU usage issue.
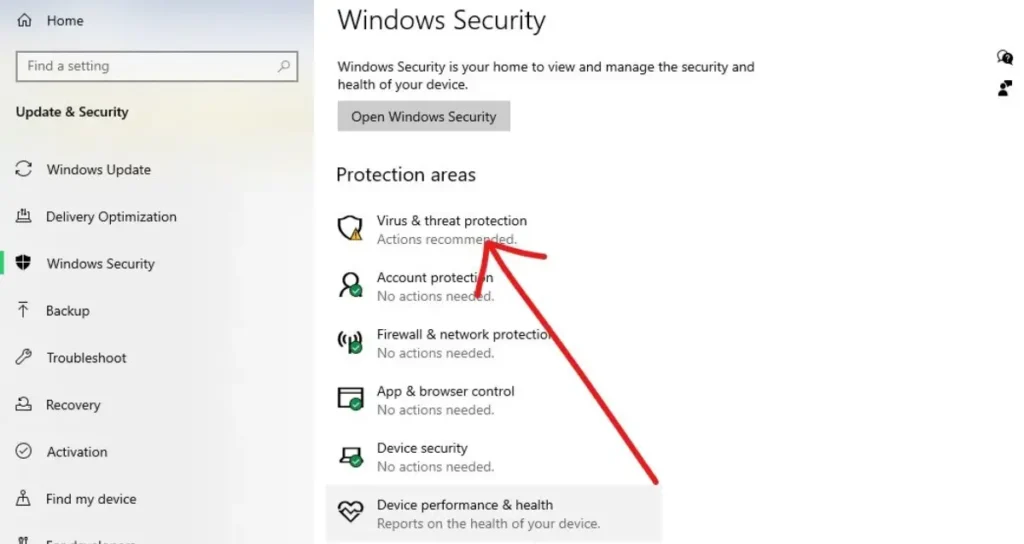
Run a Full Antivirus Scan
One of the first steps you can take is to run a full antivirus scan using Windows Defender. This can help identify and remove any potential threats that may be causing the high CPU usage.
- Open the Windows Security app by searching for it in the Start menu.
- Click on “Virus & threat protection.”
- Under the “Current threats” section, click on “Scan options“.
- Select “Full scan” and click “Scan now.”
Update Windows Defender Definitions
Keeping your virus definitions up-to-date is crucial for ensuring that Windows Defender can effectively detect and remove the latest threats. Here’s how you can update the definitions:
- Open the Windows Security app.
- Click on “Virus & threat protection.”
- Under the “Virus & threat protection updates” section, click on “Check for updates.”
Temporarily Disable Windows Defender
If the high CPU usage persists, you can try temporarily disabling Windows Defender. This can help identify if the issue is indeed caused by the MsMpEng.exe process or if there’s another underlying problem.
- Open the Windows Security app.
- Click on “Virus & threat protection settings.”
- Scroll down and click on “Manage settings” under the “Virus & threat protection” section.
- Toggle the “Real-time protection” option to turn it off.
Add Exclusions for Specific Files/Folders
Another effective solution is to add specific files or folders to the exclusion list in Windows Defender. This can prevent the MsMpEng.exe process from scanning these locations, reducing CPU usage.
Locate MsMpEng.exe File
- Press the Windows key + R to open the Run dialog box.
- Type C:\Program Files\Windows Defender and press Enter.
- Locate the MsMpEng.exe file in the folder.
Add to Exclusion List
- Open the Windows Security app.
- Click on “Virus & threat protection settings.”
- Under the “Exclusions” section, click on “Add or remove exclusions.”
- Click on “Add an exclusion” and select the MsMpEng.exe file you located earlier.
- Click “Select Folder” and choose any additional folders you want to exclude from scanning.
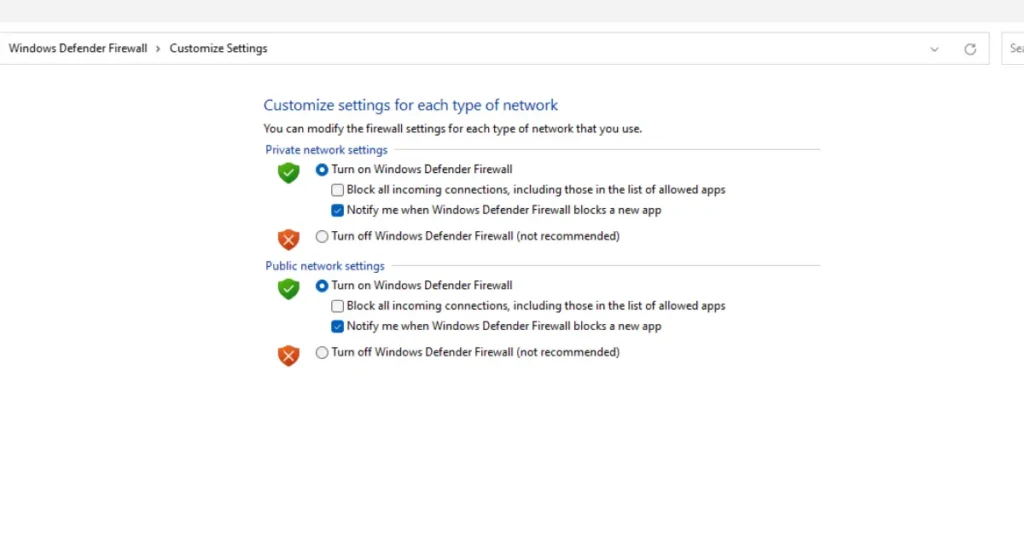
Disable Windows Defender Completely (Not Recommended)
While it’s possible to disable Windows Defender completely, we strongly advise against this approach. Disabling your antivirus protection leaves your computer vulnerable to various threats, including viruses, malware, and other security risks.
Preventive Measures
To avoid encountering high CPU usage issues with MsMpEng.exe in the future, consider implementing the following preventive measures:
Schedule Scans During Idle Times
Configure Windows Defender to perform full system scans during times when your computer is typically idle, such as overnight or when you’re away from your desk. This can help minimize the impact on your system’s performance.
Exclude Frequently Used Programs
If you have specific programs or applications that are regularly scanned by Windows Defender, consider adding them to the exclusion list. This can reduce unnecessary scanning and lower CPU usage.
Keep Windows Updated
Ensure that you keep your Windows operating system up-to-date by installing the latest security updates and patches. These updates often include improvements and bug fixes that can help resolve issues like high CPU usage.
Use Third-Party Antivirus (If Necessary)
If the MsMpEng.exe high CPU usage issue persists, and you’ve tried all the recommended solutions, you may consider using a third-party antivirus solution as an alternative to Windows Defender.
Troubleshooting Tips
If the solutions mentioned above don’t resolve the MsMpEng.exe high CPU usage issue, here are some additional troubleshooting tips:
Check for Malware Infections
High CPU usage can sometimes be a symptom of a malware infection. Run a full system scan using a reputable anti-malware tool to detect and remove any potential threats.
Disable Real-Time Protection Temporarily
Temporarily disabling real-time protection in Windows Defender can help determine if the issue is caused by the scanning process itself or by something else.
Perform a Clean Boot
A clean boot can help identify if any third-party software or services are causing conflicts and contributing to the high CPU usage. Follow these steps to perform a clean boot:
- Press the Windows key + R to open the Run dialog box.
- Type msconfig and press Enter.
- Navigate to the “Services” tab and check the “Hide all Microsoft services” box.
- Click “Disable all” to disable all non-Microsoft services.
- Navigate to the “Startup” tab and click “Open Task Manager.”
- Disable all startup items and restart your computer.
Repair or Reset Windows Defender
If all else fails, you can try repairing or resetting Windows Defender to its default settings. This can help resolve any underlying issues or corrupted files.
- Open the Windows Security app.
- Click on Virus & threat protection settings.
- Scroll down and click on “Virus & threat protection settings” again.
- Under the “Current threats” section, click on “Scan options.”
- Click on “Microsoft Defender Offline Scan” and follow the on-screen instructions.
Conclusion
The MsMpEng.exe high CPU usage issue can be frustrating, but with the solutions provided in this article, you should be able to resolve the problem and regain optimal performance on your Windows computer. Remember, while it’s important to maintain a secure system, it’s equally crucial to strike a balance between security and performance.
By following the steps outlined above, such as running full scans, updating virus definitions, adding exclusions, and scheduling scans during idle times, you can ensure that your system remains protected without compromising its overall performance.
If the issue persists despite trying the recommended solutions, don’t hesitate to seek professional assistance or consider using a third-party antivirus solution. Ultimately, the key is to identify the root cause of the problem and take the necessary steps to address it.
FAQs
Q1: Is it safe to disable Windows Defender completely?
A1: No, it is not recommended to disable Windows Defender completely, as it leaves your computer vulnerable to various security threats. Instead, consider adding exclusions or using a third-party antivirus solution if the high CPU usage issue persists.
Q2: Can high CPU usage by MsMpEng.exe damage my computer?
A2: High CPU usage alone is unlikely to cause permanent damage to your computer. However, it can lead to performance issues, overheating, and potential system crashes or freezes if left unchecked for an extended period.
Q3: How often should I update Windows Defender virus definitions?
A3: Windows Defender typically updates its virus definitions automatically whenever new updates are available. However, you can manually check for updates by following the steps outlined in the article.
Q4: Can I exclude an entire folder from Windows Defender scanning?
A4: Yes, you can exclude entire folders from Windows Defender scanning by adding them to the exclusion list. This can be helpful if you have specific folders that contain large files or programs that are frequently scanned.
Q5: Should I use a third-party antivirus solution instead of Windows Defender?
A5: Windows Defender is generally sufficient for most users, but if you experience persistent high CPU usage issues or require advanced security features, you may consider using a reputable third-party antivirus solution. However, be cautious about using multiple antivirus programs simultaneously, as it can lead to conflicts and performance issues.
FURTHER READING