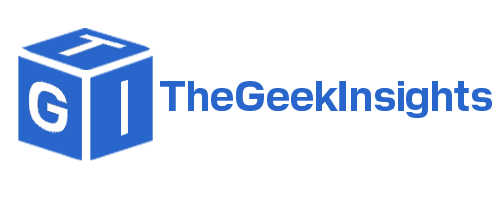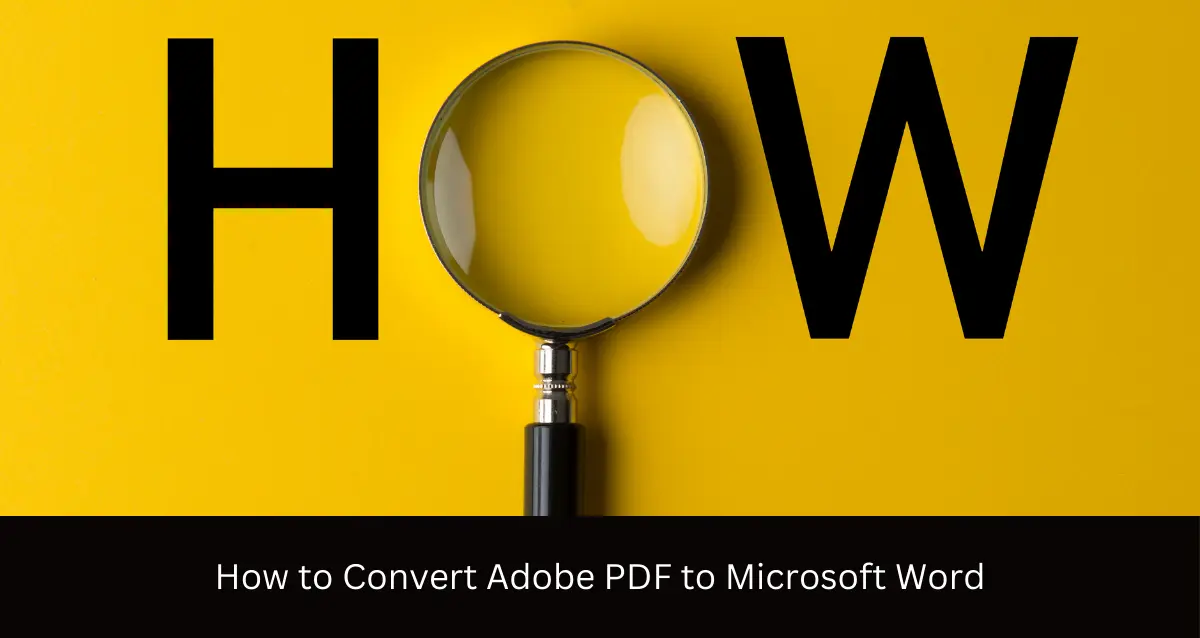How to Convert Adobe PDF to Microsoft Word
In today’s digital age, PDF (Portable Document Format) and Word documents are two of the most widely used file formats for creating, sharing, and editing documents. While PDF files are great for preserving the original formatting and layout, Word documents offer more flexibility when it comes to editing and collaborating. Sometimes, you may need to convert a PDF file into a Word document to make changes, add comments, or integrate it with other Word-based content. In this article, we’ll explore various methods to convert PDF files to Word documents, along with their advantages, limitations, and best practices.
What is a PDF File?
A PDF file is a versatile document format that preserves the original layout, formatting, and appearance of the document, regardless of the device or software used to view it. PDF files are often used for sharing and distributing documents that should not be easily modified, such as reports, manuals, and forms.
What is a Word Document?
A Word document, on the other hand, is a file format created and edited using Microsoft Word or compatible word processing software. Word documents are primarily designed for creating, editing, and formatting text-based content. They offer a wide range of formatting options, such as font styles, paragraph formatting, and layout customization.
Why Convert PDF to Word?
There are several reasons why you might want to convert a PDF file to a Word document:
Editable Text
PDF files are designed to preserve the original layout and formatting, making it difficult to edit the text directly. By converting a PDF to a Word document, you can easily modify the text, add or remove content, and make changes as needed.
Formatting Flexibility
Word documents offer more flexibility when it comes to formatting and layout adjustments. You can change font styles, modify paragraph spacing, adjust margins, and apply various formatting options to suit your needs.
Collaboration and Sharing
Word documents are often preferred for collaborative work, as multiple users can easily edit, comment, and track changes within the same document. Sharing and reviewing Word documents is generally more convenient than working with PDF files.
Methods to Convert PDF to Word
There are several methods available to convert PDF files to Word documents, each with its own advantages and limitations.
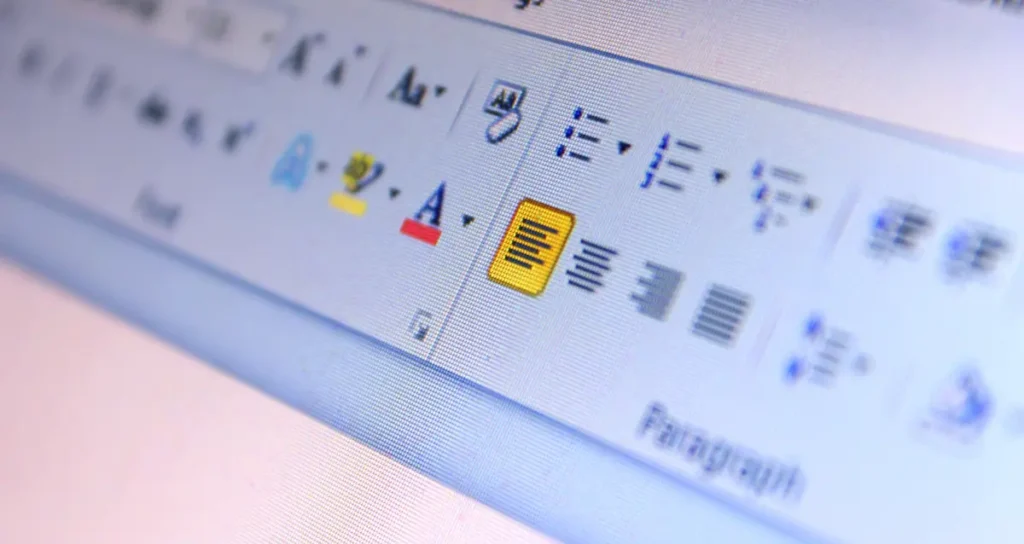
Using Microsoft Word
Microsoft Word, the popular word processing software, includes built-in functionality to convert PDF files to Word documents. This method is convenient if you already have Word installed on your computer.
Drag and Drop Method
One of the easiest ways to convert a PDF to Word using Microsoft Word is the drag-and-drop method. Simply open a new Word document, locate the PDF file you want to convert and drag and drop it into the Word window. Word will then prompt you to confirm the conversion process.
Open and Convert Method
Alternatively, you can open Microsoft Word and navigate to the “File” menu. Select “Open” and browse to the location of the PDF file you want to convert. Word will recognize the file format and offer to convert it to a Word document.
Using Online Converter Tools
If you don’t have Microsoft Word installed or prefer not to use it, there are numerous online converter tools available that can convert PDF files to Word documents i.e. Xodo.
Advantages
- No software installation required
- Accessible from any device with an internet connection
- Often free or low-cost options
Disadvantages
- Potential security and privacy concerns when uploading files to third-party websites
- Limited conversion quality or formatting issues
- File size limitations or restrictions on the number of conversions
Using Desktop Converter Software
For more advanced conversion needs or higher-quality results, you can consider using dedicated desktop converter software specifically designed for converting PDF files to Word documents.
Paid Software
Paid converter software often offers more features, better conversion quality, and additional options for handling complex PDF files. Some popular paid options include Adobe Acrobat, Nitro PDF Pro, and Solid Converter PDF.
Free Software
There are also free desktop converter software options available, such as PDFSam, Calibre, and LibreOffice. While these free tools may have fewer features than paid alternatives, they can still provide decent conversion results for basic PDF files.
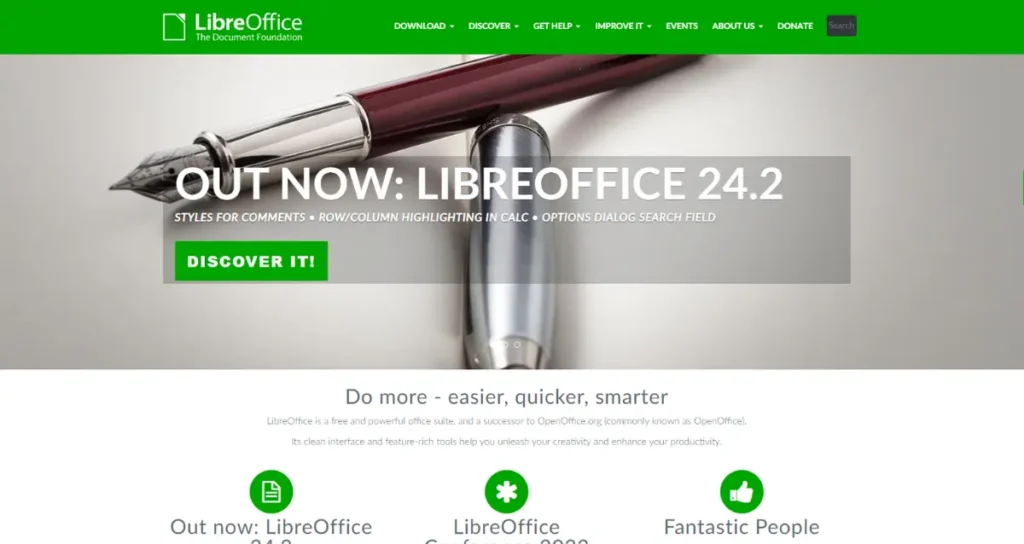
Considerations and Limitations
While converting PDF files to Word documents can be a useful solution, it’s important to be aware of some potential considerations and limitations.
Formatting Issues
Depending on the complexity of the original PDF file, the converted Word document may not retain all formatting elements perfectly. Tables, images, and other objects may be misaligned or distorted, requiring manual adjustments.
Image and Object Quality
The quality of images, graphics, and other objects embedded in the PDF file may be degraded or lose their original resolution during the conversion process.
Security and Permissions
Some PDF files may have security restrictions or password protection in place, which can prevent or limit the conversion process. Additionally, certain PDF features, such as digital signatures or form fields, may not be preserved in the converted Word document.
Best Practices
To ensure the best possible conversion results and maintain the integrity of your documents, consider the following best practices:
Checking the Conversion
After converting a PDF file to Word, always review the resulting document carefully to ensure that the content, formatting, and layout are accurate and consistent with the original file.
Saving the Word Document
Once you’ve verified the conversion and made any necessary adjustments, save the Word document with a new filename to avoid overwriting the original PDF file.
Backup the Original PDF
Before converting a PDF file, it’s always a good idea to create a backup copy of the original file in case you need to refer back to it or perform the conversion again.
Conclusion
Converting PDF files to Word documents can be a valuable process for enabling editing, collaboration, and formatting flexibility. While several methods exist, including built-in Word functionality, online converters, and desktop software, it’s important to consider the potential limitations and take necessary precautions to ensure accurate conversion results.
By following best practices and carefully reviewing the converted documents, you can effectively leverage the benefits of both PDF and Word file formats for your various document needs.
FAQs
Can I convert a password-protected PDF to Word?
Most conversion methods will not be able to convert password-protected or encrypted PDF files to Word documents. You would need to remove the password protection from the PDF file before attempting the conversion.
Will the formatting be preserved when converting PDF to Word?
While most conversion methods aim to maintain the original formatting as closely as possible, there may be some formatting differences or inconsistencies in the converted Word document, especially with complex layouts or intricate designs.
Can I convert a scanned PDF to a Word document?
Converting a scanned PDF to a Word document can be challenging, as the conversion process relies on recognizing and extracting text from the PDF
Is there a way to batch-convert multiple PDF files to Word? Yes, many desktop converter software and some online tools offer the ability to batch convert multiple PDF files to Word documents in a single operation. This can save time when you need to convert several PDF files at once.
Will the converted Word document retain interactive form fields from the original PDF? Unfortunately, most conversion methods will not preserve interactive form fields or fillable form data from the original PDF file. The converted Word document will typically contain static text and images, but not functional form elements.
Can I convert a PDF with annotations or comments to Word? Some conversion methods may be able to retain annotations, comments, or notes made in the original PDF file when converting to Word. However, the accuracy and formatting of these elements may vary depending on the conversion tool used.
Is it possible to convert a Word document back to a PDF after making changes? Yes, most word processing software, including Microsoft Word, offer the ability to export or save a Word document as a PDF file. This can be useful if you need to share the edited document in a more secure or portable format after making changes to the converted Word document.
Will converting a PDF to Word affect the quality of embedded images or graphics? The quality of embedded images or graphics in the original PDF file may be slightly reduced or degraded during the conversion process, especially if the conversion tool does not handle high-resolution images well. It’s generally recommended to review the converted Word document carefully to ensure acceptable image quality.
FURTHER READING