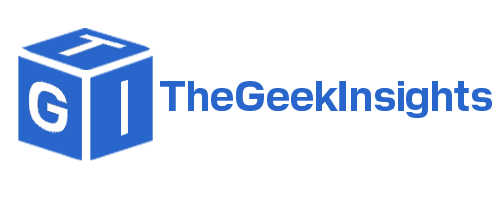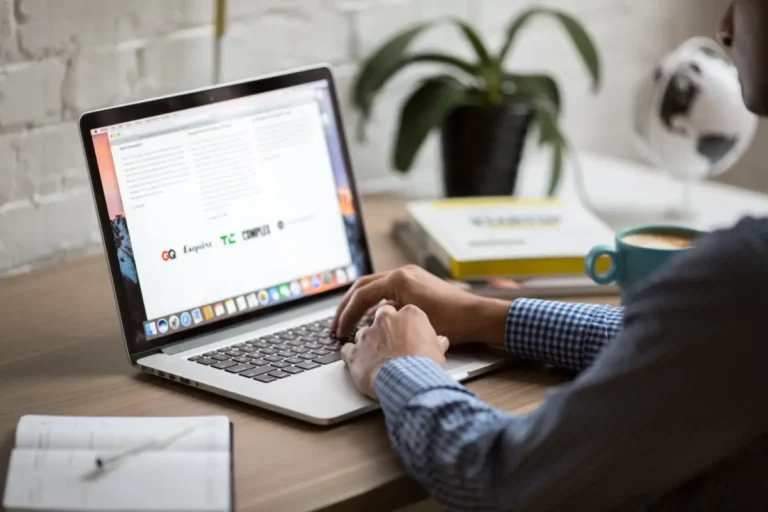Boost Your Productivity with Windows 11 Customization Tools
Are you tired of a cluttered, unorganized desktop that feels more like a distraction than a workspace? With just a few minutes and the right customization tools, you can transform your Windows 11 desktop into a sleek, efficient setup designed for maximum productivity. This guide will walk you through using tools like Rainmeter, DropTop, and other widgets that streamline your workflow and make your desktop both functional and visually appealing.
Step 1: Declutter Your Desktop and Taskbar
The first step toward a productivity-focused setup is removing distractions. Start by clearing unnecessary icons and tidying up your taskbar for a minimalist look.
Hide Desktop Icons:
- Right-click on your desktop, go to View, and uncheck Show desktop icons. This clears all icons from your view. You can easily access programs by searching for them.
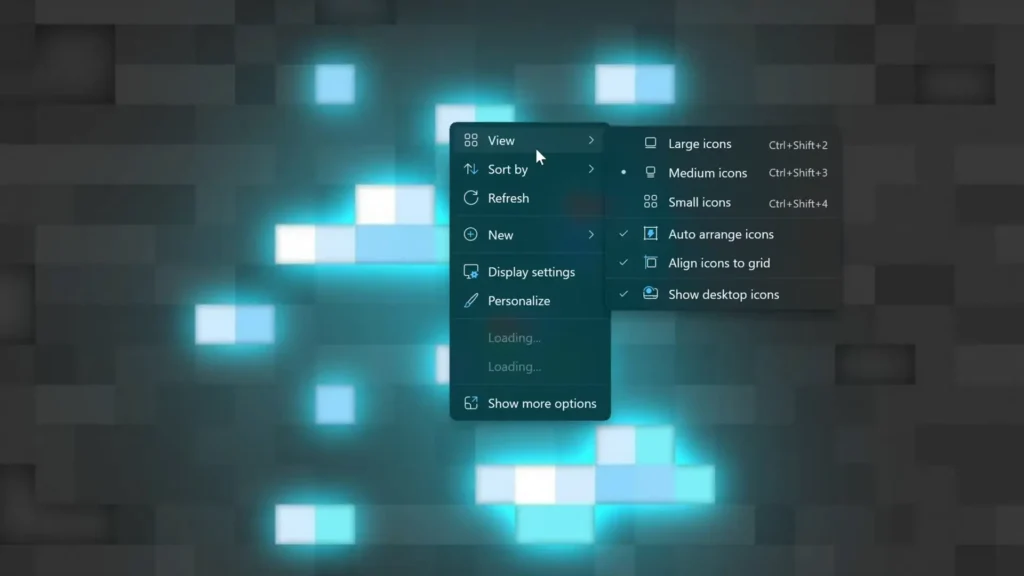
Customize the Taskbar:
- Hide the Search Icon: Right-click the taskbar, go to Taskbar settings, and select Hide for the search icon.
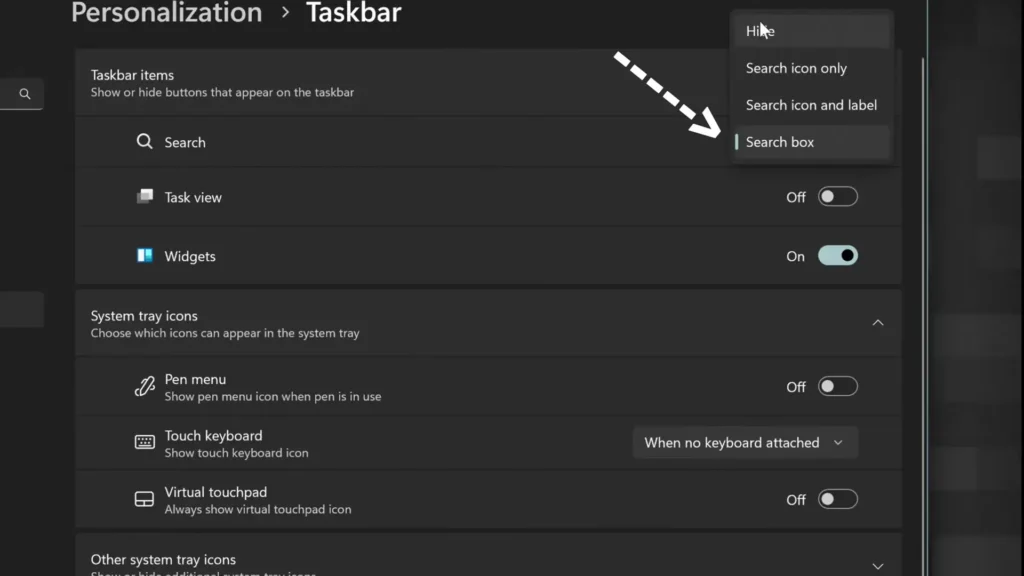
- Remove Unwanted Icons: Disable the weather icon or any other unnecessary icons from the taskbar settings.
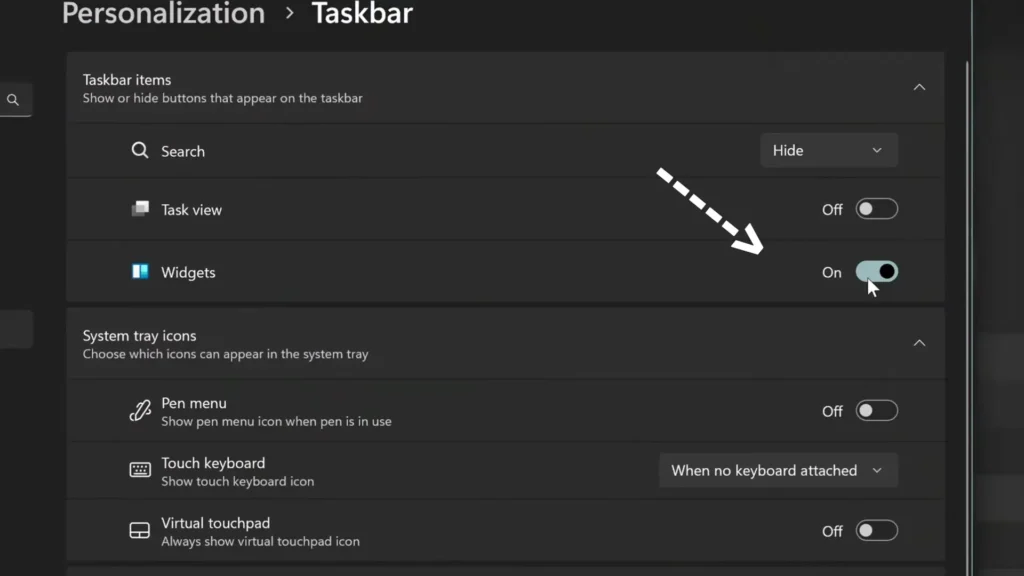
- Center the Taskbar Icons: For a tidier look, go to Taskbar behaviors and select Center to align the icons neatly.
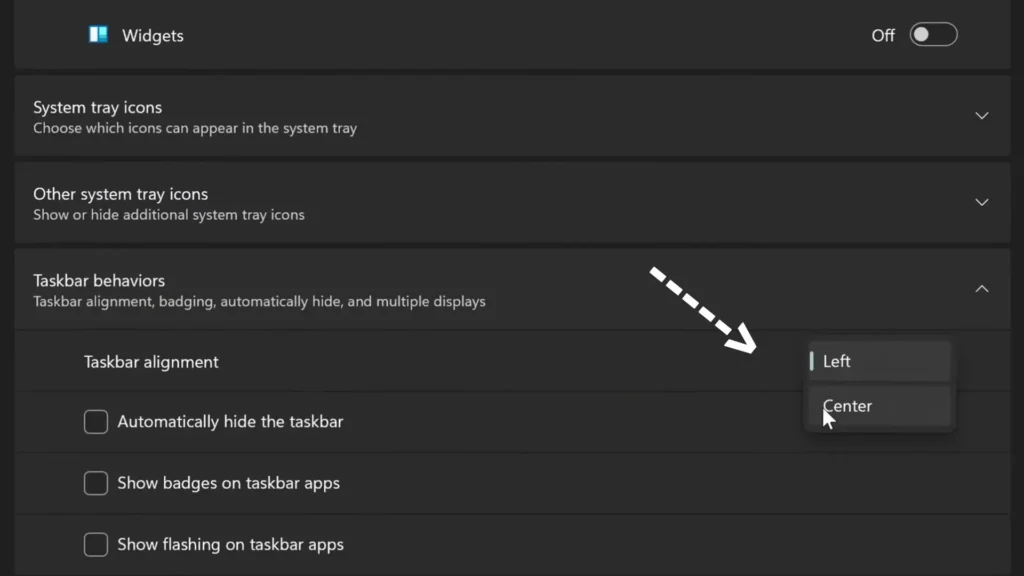
Install a Minimalist Wallpaper:
- Choose a clean, simple wallpaper to match your new setup. Free sites like Freepik offer minimalist wallpapers that help give your desktop a polished look. Go to Personalize > Background, and set your downloaded wallpaper.
Step 2: Customize with Rainmeter
Rainmeter is a free desktop customization tool that allows you to add interactive widgets and plugins to your desktop.
Install Rainmeter:
- Download Rainmeter from the official website and follow the installation instructions.
Install Key Plugins:
- Jacko Plugin: This plugin provides several customization options. To install, simply download the file and follow the setup prompts.
- Overlay Effect: Install the overlay effect skin to add a visually appealing layer to your desktop. You’ll need to edit the overlay by removing the white part from the background image with the Background Removal Tool in your photo editor.
- Modular Clock: Customize your clock’s size, color, and opacity in Appearance settings. Center the clock for a minimalist, stylish look.
- Modular Media Player: Add this plugin for easy access to media controls. Adjust opacity in Appearance settings for a clean, integrated feel.
Mi Power Plugin:
- This widget provides a power management button on your desktop, so you can control your system’s power functions easily.
Step 3: Add System Monitoring Widgets with Montere Skin
For real-time system monitoring, the Montere skin offers a range of widgets that display system stats like CPU usage, memory, and network status.
Install Montere Skin: Select the Blur theme and choose system monitoring widgets.
Adjust Size and Position: Increase widget size for more detailed information and position them where they’re most convenient.
Step 4: Install DropTop for a Custom Top Bar
DropTop is a customizable top bar that enhances accessibility and organization, adding a stylish layer to your desktop.
Download and Set Up DropTop:
- Choose English as the language, and set the top bar to display only on your primary device.
- Configure the weather settings and choose a transparent theme for a minimal look.
Customize Top Bar Icons:
- Remove unnecessary icons by right-clicking the top bar and unchecking icons you don’t need.
- Adjust the top bar size to fit your preference; Standard Three is recommended for a clean look.
Step 5: Final Touches with Translucent Taskbar
The translucent taskbar mod enhances the overall visual appeal of your desktop, creating a seamless integration of widgets and overlays.
Install Translucent Taskbar Mod: Download and install this mod to achieve a completely transparent taskbar. This setting allows your desktop’s clean, minimal design to shine through without any visual clutter.
Requirements and Performance Tips
A decent SSD and processor are recommended to run these customization tools smoothly. Even older or low-spec laptops can handle this setup without significant performance issues.
These easy customizations can make a noticeable difference in your daily productivity. Give your workspace a refresh and watch your productivity soar!
Final Thoughts
With these customization tools and adjustments, you’ll have a sleek, organized, and highly functional Windows 11 desktop that supports your productivity rather than hindering it. By focusing on organization and minimalism, this setup reduces distractions and keeps essential tools within easy reach. Plus, these widgets and customizations are optimized for performance, so they won’t slow down your system.