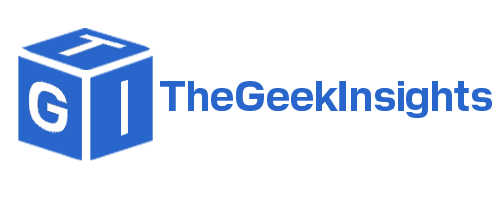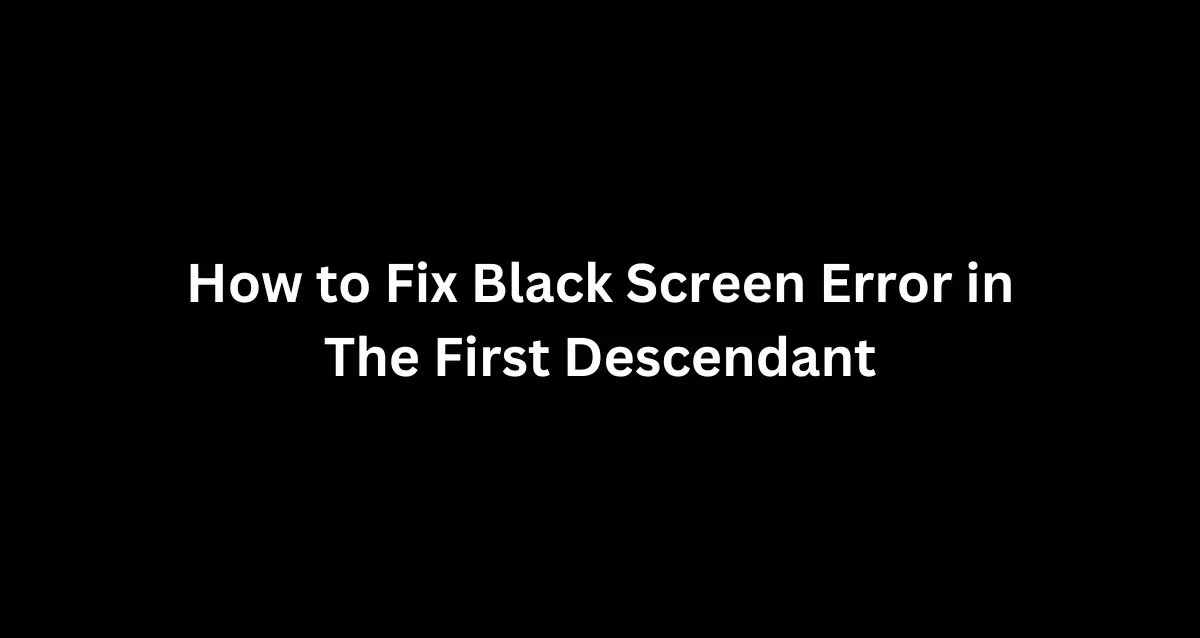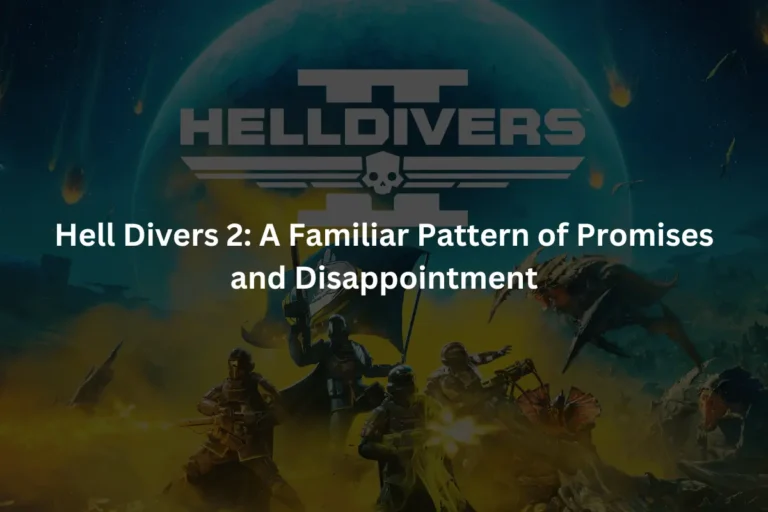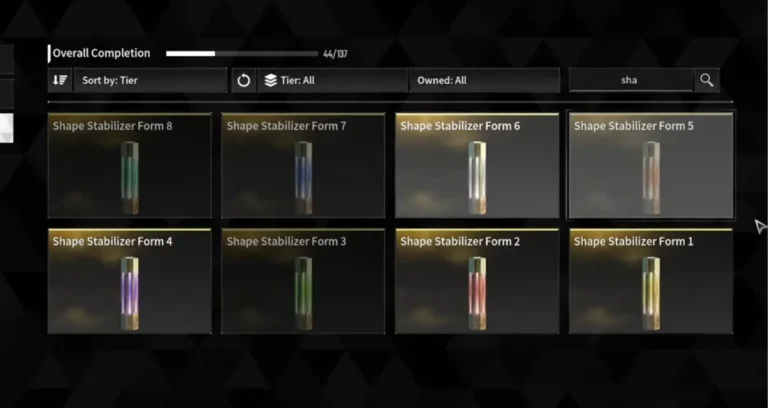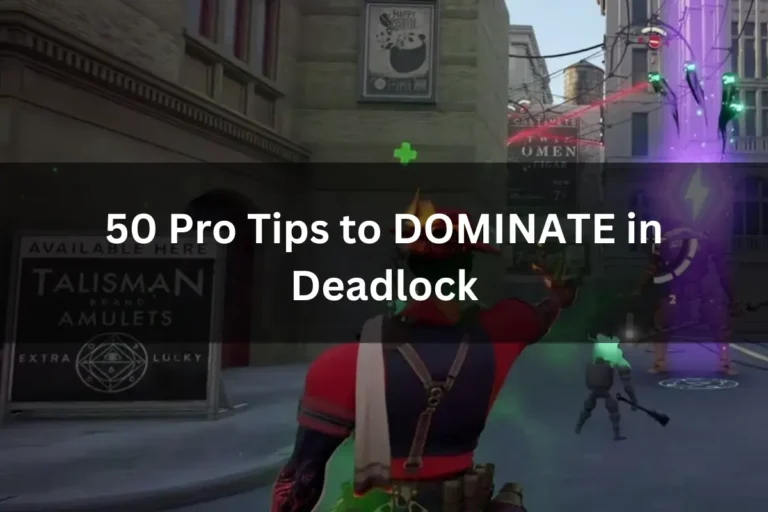How to Fix Black Screen Error in The First Descendant
Experiencing errors in online games can be incredibly frustrating, especially when they prevent you from diving into the action. The First Descendant is no exception, with many players encountering a persistent black screen issue that disrupts their gameplay. If you’re struggling with this problem, don’t worry—there are several steps you can take to fix it.
How to Fix the Black Screen Error in The First Descendant:
Troubleshooting Steps for the Black Screen Issue
Unplug Peripherals
First, disconnect any unnecessary peripherals such as racing wheels or controllers. Sometimes, these devices can interfere with the game’s performance. If you use controller apps like ReVast or DS4 Windows, make sure to quit these applications as well.
Disable Overlays
Overlays from programs like Discord, GeForce Experience, and Steam can also cause issues. Disable these overlays to see if it resolves the black screen problem. Here’s how to do it:
- Discord: Go to Settings > Overlay and toggle off the “Enable in-game overlay” option.
- GeForce Experience: Open the app, go to Settings > General, and toggle off the “In-Game Overlay.”
- Steam: Go to Settings > In-Game and uncheck the “Enable the Steam Overlay while in-game” box.
Update Windows and GPU Drivers
Ensure your Windows operating system and GPU drivers are up to date. For Windows updates:
- Go to Settings > Update & Security > Windows Update.
- Click Check for updates and install any available updates.
For GPU drivers (assuming you use Nvidia):
- Open GeForce Experience.
- Go to the Drivers tab.
- Click Check for updates and install the latest drivers.
Install DirectX and Visual C++ Redistributables
Sometimes, missing or outdated system files can cause the black screen issue. Download and install the latest versions of DirectX and Visual C++ Redistributables from the official Microsoft website.
- Search for DirectX End-User Runtime Web Installer and Visual C++ Redistributable.
- Download and install these files.
- If prompted, choose the Repair option.
Adjust Game Settings
Modifying the game’s graphics settings can also help. Here’s how:
- Open Steam and go to your Library.
- Right-click on The First Descendant and select Properties.
- Navigate to Installed Files and click Browse.
- Copy the path to the game’s installation folder.
- Go to Settings > System > Display > Graphics settings.
- Click Browse, paste the copied path, and add the game.
- Set the game to High-Performance mode.
Launch in Windowed Mode
If the above steps don’t work, try launching the game in windowed mode:
- Go to the game’s properties in Steam.
- Under Launch Options, type
-windowed. - Start the game and see if the issue persists.
Understanding the Black Screen Error
A black screen error can occur due to various reasons, such as connection issues, outdated or corrupted graphic drivers, or software conflicts. By following the steps outlined above, you can troubleshoot and resolve this issue, allowing you to get back to enjoying The First Descendant without further interruptions.
Conclusion
With these solutions, you should be well on your way to fixing the black screen error and getting back to your gaming adventures. If the problem continues, consider reaching out to the game’s support team for further assistance.
FURTHER READING