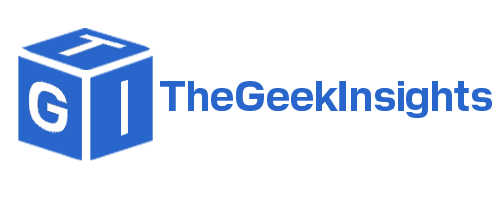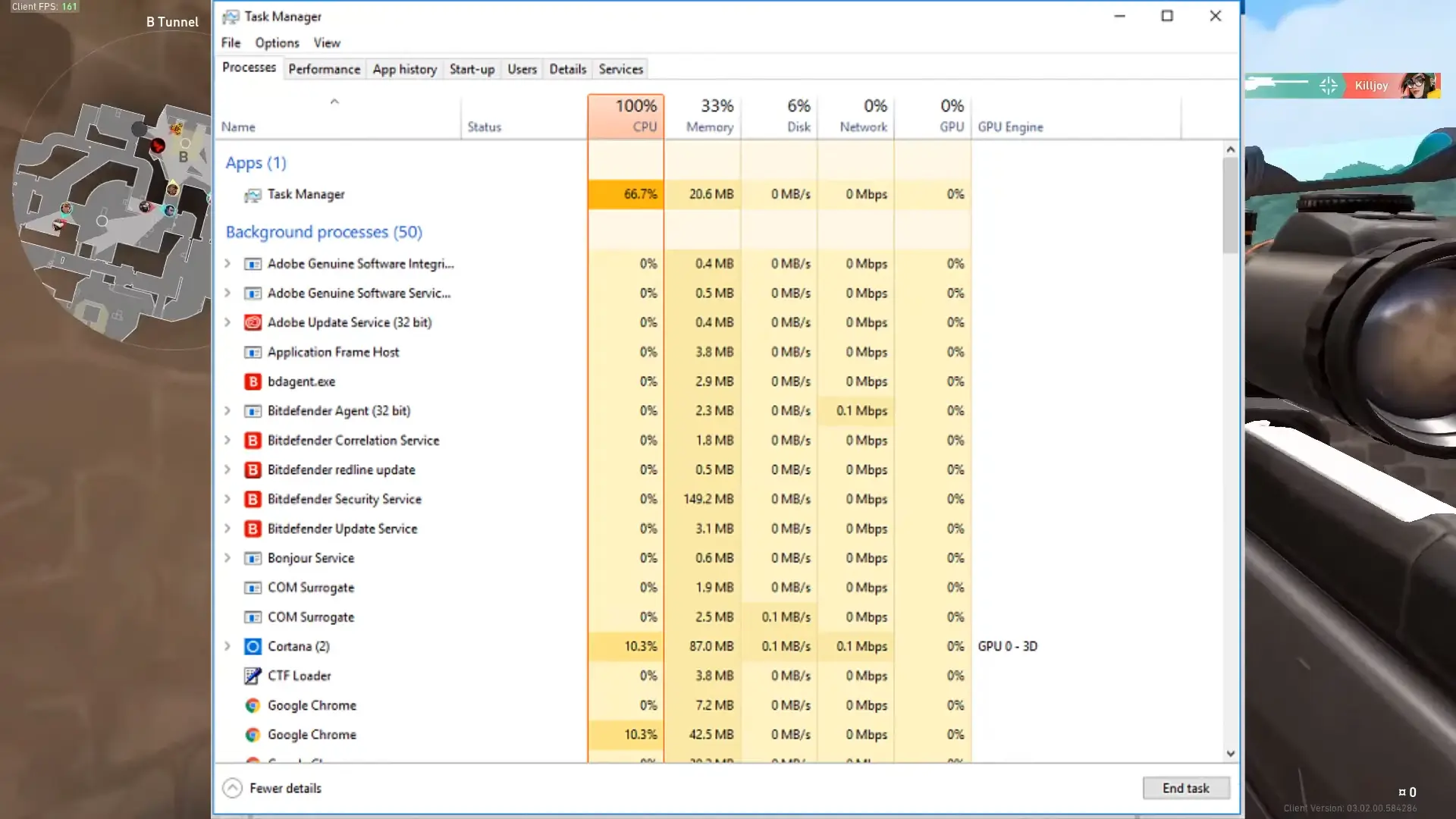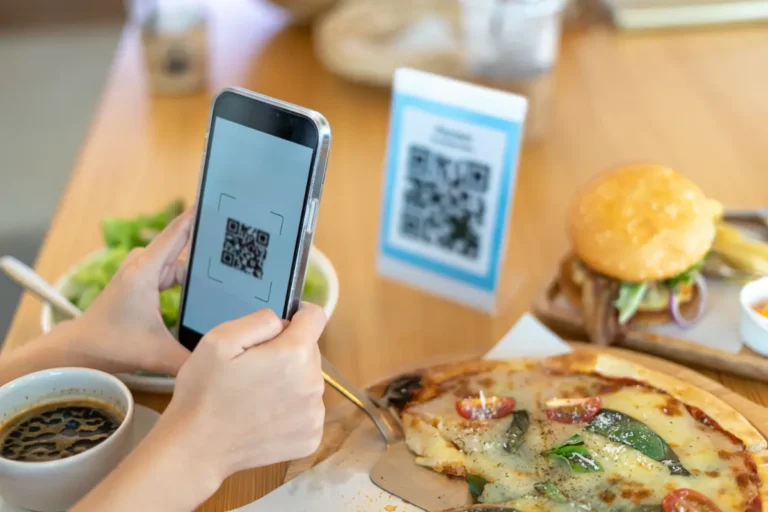How to Fix System Interrupts and 100% CPU Usage
1. Introduction
1.1 Defining the problem: 100% CPU usage and high system interrupts
Have you ever experienced your computer slowing down to a crawl, with the CPU running at full capacity for no apparent reason? This frustrating issue is often caused by high system interrupts, leading to 100% CPU usage. System interrupts are signals that pause the CPU’s normal operations to handle specific tasks or hardware requests. While occasional interrupts are normal, excessive interrupts can overwhelm the CPU, causing performance issues, freezes, and even system crashes.
1.2 Importance of addressing the issue
Resolving high system interrupts and 100% CPU usage is crucial for maintaining a smooth and efficient computing experience. Ignoring this problem can lead to further system instability, data loss, and potential hardware damage. By identifying and addressing the root cause, you can restore your computer’s performance, extend its lifespan, and ensure a seamless user experience.
Key Solutions for High System Interrupts and 100% CPU Usage:
2. Understanding System Interrupts
2.1 What are system interrupts?
System interrupts are signals that temporarily pause the CPU’s current task to handle specific requests or events from hardware components or software processes. These interrupts can originate from various sources, such as network cards, storage devices, input/output operations, or system timers.
2.2 Causes of high system interrupts
High system interrupts can be caused by a variety of factors, including:
- Faulty or outdated drivers
- Hardware issues (e.g., failing components)
- Malware or viruses
- Conflicts between applications or processes
- Background tasks or services running excessively
- Misconfigured power settings
3. Identifying the Culprit
3.1 Checking for hardware issues
Before diving into software solutions, it’s essential to rule out potential hardware issues that could be causing high system interrupts. Start by checking for any recent hardware changes or upgrades, as well as inspecting physical components for any visible signs of damage or overheating.
3.2 Monitoring CPU usage and processes
To identify the root cause of high system interrupts, you’ll need to monitor your CPU usage and analyze the running processes. Windows Task Manager provides a wealth of information about CPU utilization, memory usage, and active processes. Look for processes consuming an unusually high amount of CPU resources or displaying abnormal behavior.
4. Troubleshooting Steps
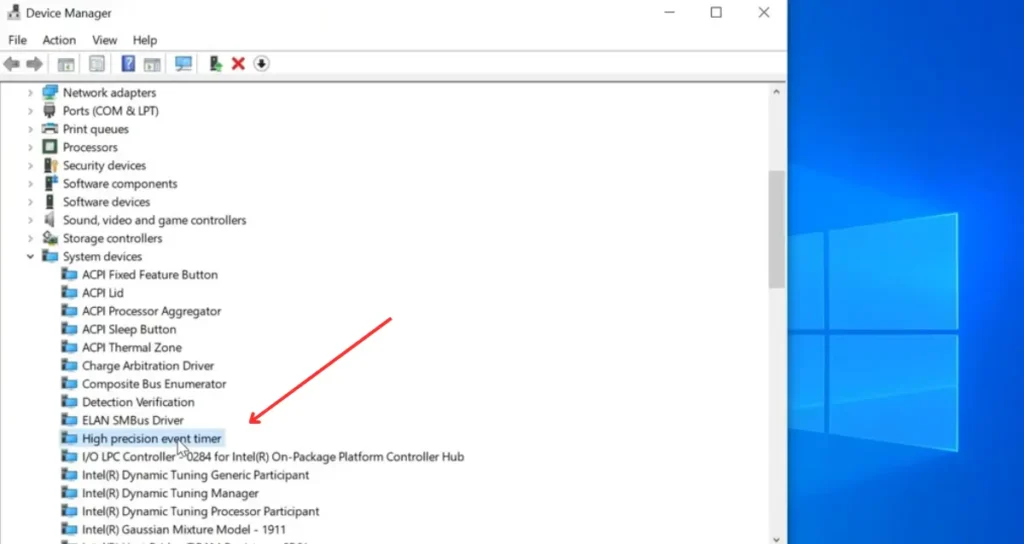
4.1 Disabling High Precision Event Timer
The High Precision Event Timer (HPET) is a hardware timer designed to improve system performance, but it can sometimes cause conflicts and contribute to high system interrupts. To disable HPET, follow these steps:
- Open Device Manager (right-click on the Start menu and select “Device Manager”).
- Expand the “System Devices” category.
- Right-click on “High Precision Event Timer” and select “Disable device.”
- Restart your computer for the changes to take effect.
4.2 Adjusting Power Settings
Incorrect power settings can lead to increased CPU usage and system interrupts. To optimize your power settings, follow these steps:
- Open the Control Panel and navigate to “Power Options.”
- Click on “Change plan settings” next to the selected power plan.
- Click on “Change advanced power settings.”
- Expand the “Processor power management” section and adjust the settings to maximize performance.
- Click “Apply” and “OK” to save the changes.
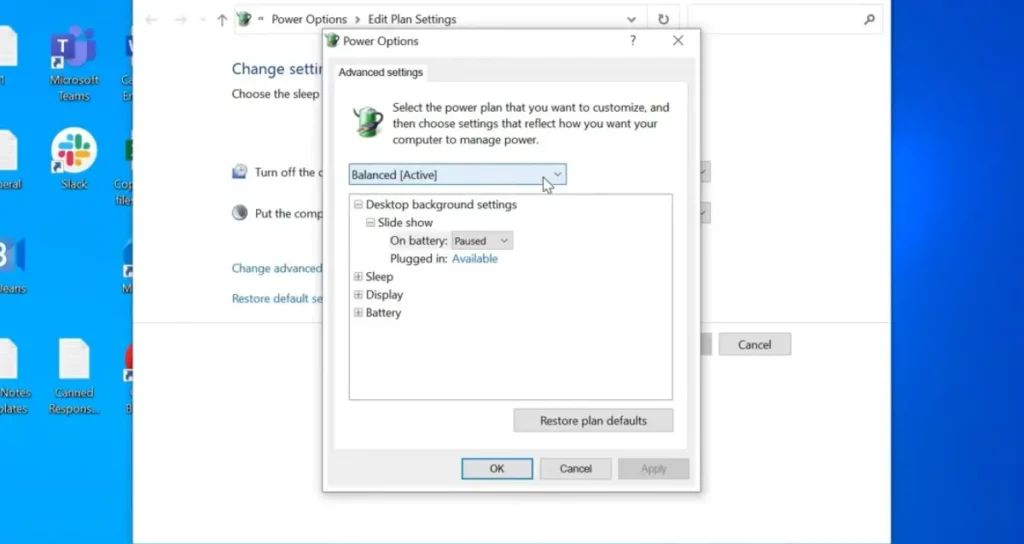
4.3 Managing Startup Programs
Excessive startup programs can consume valuable system resources and contribute to high CPU usage. To manage startup programs, follow these steps:
- Open the Task Manager (right-click on the taskbar and select “Task Manager”).
- Navigate to the “Startup” tab.
- Review the list of startup programs and disable any unnecessary or unused applications by right-clicking on them and selecting “Disable.”
4.4 Updating Drivers
Outdated or corrupt drivers can cause system instability and contribute to high system interrupts. Keeping your drivers up-to-date is crucial for optimal system performance. You can manually update drivers through the Device Manager or use third-party driver update utilities.
4.5 Checking for Malware
Malware and viruses can often be the culprits behind high CPU usage and system interrupts. Run a full system scan with a reputable anti-malware program to detect and remove any potential threats.
4.6 Disabling Background Processes
Background processes and services can consume significant CPU resources, leading to high system interrupts. Review the running processes in Task Manager and disable or stop any unnecessary background processes or services.
5. Advanced Solutions
5.1 Reinstalling Windows
In some cases, a fresh installation of Windows may be necessary to resolve persistent high system interrupts and 100% CPU usage issues. This option should be considered as a last resort, as it will require backing up your data and reinstalling all your applications.
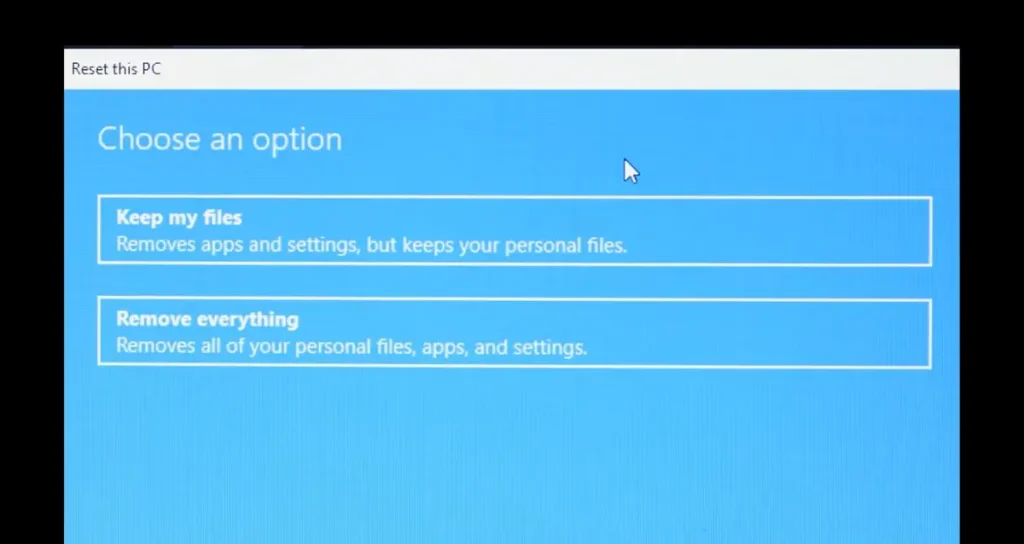
5.2 Performing a Clean Boot
A clean boot can help identify and isolate any third-party software or services causing conflicts or contributing to high system interrupts. To perform a clean boot, follow these steps:
- Press the Windows key + R to open the Run dialog.
- Type “msconfig” and press Enter.
- In the System Configuration utility, navigate to the “Services” tab.
- Check the “Hide all Microsoft services” box.
- Uncheck any non-Microsoft services and applications.
- Click “Apply” and “OK,” then restart your computer.
5.3 Resetting Virtual Memory
Virtual memory is a combination of RAM and hard disk space used by Windows to manage memory resources. Resetting virtual memory can help resolve issues related to high system interrupts and CPU usage. Follow these steps:
- Open the Control Panel and navigate to “System.”
- Click on “Advanced system settings.”
- In the “Performance” section, click on “Settings.”
- Navigate to the “Advanced” tab and click on “Change” under “Virtual memory.”
- Uncheck the “Automatically manage paging file size for all drives” option.
- Select the drive where Windows is installed and set the paging file size to a custom value (e.g., 1.5 times your RAM size).
- Click “OK” to save the changes and restart your computer.
6. Optimizing for Gaming
If you’re experiencing high system interrupts and CPU usage while gaming, there are additional steps you can take to optimize your system for a smoother gaming experience.
6.1 Disabling Visual Effects
Visual effects and animations can consume significant system resources, affecting gaming performance. To disable visual effects, follow these steps:
- Open the Control Panel and navigate to “System.”
- Click on “Advanced system settings.”
- In the “Performance” section, click on “Settings.”
- Select the “Visual Effects” tab and choose the “Adjust for best performance” option.
- Click “Apply” and “OK” to save the changes.
6.2 Closing Unnecessary Programs
Background programs and processes can consume valuable system resources, impacting gaming performance. Close any unnecessary programs before launching your games to free up CPU and memory resources.
6.3 Adjusting Game Settings
Many games offer various graphics settings that can be adjusted to balance performance and visual quality. Experiment with lowering settings like resolution, texture quality, and anti-aliasing to reduce the load on your CPU and improve gaming performance.
7. Preventive Measures
While resolving high system interrupts and CPU usage is important, implementing preventive measures can help you avoid these issues in the future.
7.1 Regular Maintenance
Performing regular system maintenance tasks, such as disk cleanup, defragmentation, and registry cleanup, can help keep your computer running smoothly and prevent issues like high system interrupts and CPU usage.
7.2 Keeping Software Up-to-Date
Outdated software can introduce security vulnerabilities, compatibility issues, and performance problems. Regularly updating your operating system, drivers, and applications can help prevent conflicts and ensure optimal system performance.
7.3 Monitoring CPU Usage
Regularly monitoring your CPU usage can help you identify potential issues before they escalate. Task Manager and third-party system monitoring tools can provide valuable insights into your system’s performance and resource usage.
Conclusion
High system interrupts and 100% CPU usage can significantly impact your computer’s performance and user experience. By understanding the causes and following the troubleshooting steps outlined in this article, you can effectively resolve these issues and restore your system to optimal performance.
Remember, prevention is key. Implement regular maintenance routines, keep your software up-to-date, and monitor your system’s resource usage to avoid future problems. With the right approach, you can enjoy a smooth and efficient computing experience, free from the frustrations of high system interrupts and CPU usage.
FAQs
1. Is it normal for my CPU to reach 100% usage occasionally?
It’s normal for your CPU to reach 100% usage for short periods, especially when running demanding applications or performing resource-intensive tasks. However, if your CPU remains at 100% usage for extended periods without any apparent reason, it could indicate an underlying issue that needs to be addressed.
2. Can high system interrupts damage my computer hardware?
While high system interrupts themselves do not directly damage hardware, the excessive CPU usage and system instability caused by them can potentially lead to overheating, which could damage components like the CPU, motherboard, or power supply over time.
3. How can I identify which process is causing high system interrupts?
You can use the Windows Task Manager to view the processes running on your system and identify any processes consuming an unusually high amount of CPU resources. Additionally, third-party system monitoring tools can provide more detailed insights into the processes contributing to high system interrupts.
4. Can malware cause high system interrupts and CPU usage?
Yes, malware and viruses can often cause high system interrupts and CPU usage as they run malicious processes in the background, consuming system resources and potentially causing system instability.
5. Will disabling visual effects and background processes impact my user experience?
While disabling visual effects and closing unnecessary background processes can improve system performance, it may also reduce the visual appeal and functionality of your operating system. It’s important to strike a balance between performance optimization and maintaining a desirable user experience.
FURTHER READING